Di antara tiga versi Windows yang terakhir yaitu Windows 10, 8 dan 7, sebetulnya kalau menurut pengalaman saya dan banyak teman-teman lainnya, yang paling enak digunakan adalah Windows 7, selain ringan dan user friendly juga jarang mengalami trouble. Sangat berbeda dengan Windows 8 yang terbilang cukup berat untuk komputer dengan RAM dan processor yang pas-pasan. Kalau interface Windows 8 memang Ok, namun Windows 8 agak sulit dan memerlukan adaptasi yang lama untuk bisa familiar dengan penggunanya.
Hadirnya Windows 10 yang boleh dibilang mengadopsi kelebihan dari Windows 7 dan Windows 8, cukup memikat bagi para pencinta Windows untuk mencobanya. Dan ternyata hanya dalam hitungan hari saja saya sendiri merasa langsung jatuh cinta, karena selain mudah digunakan dan ringan juga memiliki fitur yang lengkap serta interface yang lebih familiar.
Saya yakin bagi anda yang belum pernah mencoba Windows 10 dan selama ini masih menggunakan Windows 7 atau 8, pasti akan mudah untuk beradaptasi dengannya. Walau selama ini kehandalan Windows 10 belum teruji sepenuhnya, namun percayalah Windows 10 mempunyai banyak kemudahan dan kelebihan jika dibanding dengan Windows versi sebelumnya terutama dengan Windows 8.
 |
| Cara Install Windows 10 |
Bagi anda yang penasaran untuk mencoba Windows 10, dalam tutorial kali ini saya akan menjelaskan dengan rinci langkah demi langkah cara install Windows 10. Karena dalam tutorial ini instalasi Windows menggunakan sumber Bootable Flashdisk, jadi bagi anda yang belum memilikinya, silakan buat dulu bootable falshdisknya terlebih dahulu. Langkah-langkah cara membuatnya silakan klik link: Cara Mudah Membuat Flashdisk Bootable Windows.
Berikut adalah langkah-langkah cara install Windows 10:
- Silakan backup dulu semua data file dan dokumen yang ada di Local disk C
- Jika harddisk di komputer anda dipartisi silakan rename masing-masing local disk atau partisi tersebut. Misalnya untuk Local disk (C:) ganti namanya menjadi Windows (C:), untuk Local disk (D:) ganti menjadi: Data (D:)
- Masukkan Flashdisk Bootable Windows di USB, jika anda ingin menjadikan USB Flashdisk sebagai sumber installansi. Atau masukkan DVD Windows ke drive DVD-ROM, jika anda ingin menginstal Windows dari keping DVD.
- Selanjutnya silakan restart komputer anda.
- Sebelum mulai loading segera tekan tombol F2 pada keyboard untuk masuk ke BIOS Setup. Tombol untuk masuk ke BIOS, setiap merk komputer bisa saja berbeda, jadi silakan sesuaikan dengan merk komputer anda masing-masing.
- Jika tombol yang anda tekan benar maka akan tampil layar BIOS seperti di bawah ini
 |
| BIOS Setup |
- Silakan klik menu Boot di atas kemudian atur agar Removable Devices menjadi urutan paling atas. untuk merubah urutannya dengan menggunakan tombol +/- pada keyboard, atau sesuaikan dengan petunjuk yang ada pada taskbar BIOS pada bagian Change Values
- Setelah Removable devices berada di urutan teratas, pilih menu Exit dan silakan Save.
- Komputer atau laptop anda akan kembali restart, tunggu saja sampai muncul jendela seperti di bawah ini. Pada sesi ini mouse anda sudah berfungsi.
 |
| Setting dasar Instalasi Windows |
- Pada bagian Language to install, biarkan tidak usah diubah.
- Pada bagian Time and Curency Format, silakan pilih Indonesia
- Pada bagian Keyboard or input method, biarkan apa adanya tidak usah diganti
- Klik Next yang ada di bawah sebelah kanan
- Pada jendela baru yang muncul klik saja Install
- Muncul halaman lisensi, beri tanda centang pada I acccept the license terms, kemudin klik Next
- Akan muncul jendela pilihan tipe install, Upgrade atau Custom, seperti di bawah ini.
 |
| Pemilihan type instalasi Windows |
- Jika anda memilih Upgrade, maka Windows lama anda akan diganti dengan Windows baru dengan tanpa menghapus semua program aplikasi, file dokumen, data dan juga virus jika ada.
- Sedangkan jika anda memilih Custom, dengan memformat drive C, maka semua program aplikasi, file dokumen, data dan semua yang tersimpan di Local disk (C:) termasuk virus akan musnah. Dan Windows jadi benar-benar baru belum ada tambahan aplikasi apapun.
- Jika anda memilih Custom tanpa melakukan format drive C, maka folder Document, Ficture, Video, Music dan folder Download akan tersimpan sementara dalam folder Windows Old. Jadi nantinya di drive C, akan ada dua folder Windows, yaitu Windows Old yang tidak aktif dan Windows yang baru diinstall (aktif)
- Dalam tutorial kali ini saya asumsikan anda memilih Custom dengan format drive C. Jadi silakan klik pada Custem yang di bagian bawah.
- Akan muncul jendela pilihan drive mana yang mau diinstall, seperti di bawah ini
 |
| Pemilihan partisi yang mau diinstall |
- Drive yang akan kita install yaitu drive C yang telah diberi nama Windows 10, jadi silakan klik pada Drive 0 Partition 2: Windows 10, kemudian klik Format
- Jika keluar jendela notifikasi Windows setup, klik saja Yes
- Tunggu beberapa saat, jika tombol Next yang ada di bawah kanan sudah aktif berarti proses format drive C telah selesai. Klik saja tombol Next tersebut
- Maka akan muncul jendela instalasi seperti di bawah ini, Silakan tunggu proses instalasi ini memerlukan waktu yang cukup lama, sampai semua fitur instalasi mengeluarkan tanda centang sendiri di sebelah kirinya. Silakan anda santai atau nyeduh kopi dulu.
 |
| Proses instalasi utama |
- Setelah semua intalasi selesai maka komputer anda akan melakukan restart otomatis. Perhatikan baik-baik, begitu komputer anda restart, segera cabut flashdisk bootable dari USB komputer anda, dan biarkan Windows instalasi Windows berjalan desendirinya.
- Setelah lama menunggu, kalau kebetulan di sekitar anda ada sinyal WiFi, maka akan muncul notifikasi Let's get Conections seperti di bawah ini. Klik saja Skip this step yang ada di pojok kiri bawah
 |
| onnected to WiFi |
- Akan muncul halaman Get going fast seperti di bawah ini. Klik saja Use Express Setting yang ada di pojok kanan bawah
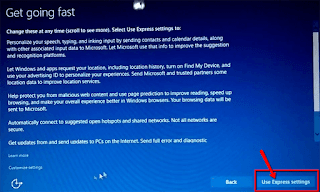 |
| Pilah Model Setting |
- Tunggu beberapa saat, setelah muncul halaman Create an Account for this PC, silakan isikan isikan nama anda pada area textbox Username, (Gunakan hanya huruf)
 |
| Create an Account untuk PC |
- Pada area text box Password, jika anda menginginkan Windows anda berpassword, silakan isikan password untuk login ke Windows anda, jika anda tidak menginginkannya jangan diisi, kosongkan saja.
- Kemudian klik Next yang ada di pojok kanan bawah
- Silakan kembali tunggu beberapa saat sampai proses finishing instalasi Windows 10 selesai.
- Setelah muncul halaman Windows 10 seperti di bawah ini, berarti proses instalasi telah selesai
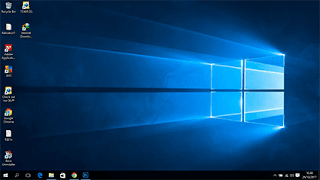 |
| Inerface Windows 10, setelah selesai install |
Selamat, anda telah berhasil menginstall Windows 10 pada laptop atau komputer anda. Langkah selanjutnya silakan anda install program-program dan aplikasi yang diperlukan seperti: Microsoft Office, Browser Google Chrome, Anti Virus, dan lain-lain.
Windows 10 biasanya akan secara otomatis melakukan instalasi semua driver hardware yang ada di laptop atau komputer anda, jadi anda tidak perlu lagi menginstall driver hardware satu-persatu. namun jika ada salah satu hardware yang tidak berfungsi silakan anda install drivernya.
Jika masih kurang jelas, anda bisa menyimak Video Tutorial Cara Install Window di bawah ini.
Jika masih kurang jelas, anda bisa menyimak Video Tutorial Cara Install Window di bawah ini.
O ya, agar komputer atau laptop anda, tetap memiliki kinerja yang baik, salah satunya yaitu jangan terlalu banyak menginstall program atau aplikasi. Install aplikasi yang benar-benar diperlukan saja. Sebetulnya banyak cara untuk tetap menjaga kinerja Windows agar tetap memiliki performa yang baik. Dalam postingan terdahulu saya pernah memuat artikel tersebut, jika anda ingin membaca kembali silakan klik link berikut: 10 Cara meningkatkan Kinerja Windows 10, 8 dan 7
Demikian tutorial cara install Windows 10 menggunakan sumber Bootable Flashdisk, semoga artikel ini memberikan manfaat bagi anda semua. Jika ada pertanyaan atau saran, silakan masukkan dalam kotak komentar yang ada di bawah.
Terimakasih.
Di antara tiga versi Windows yang terakhir yaitu Windows 10, 8 dan 7, sebetulnya kalau menurut pengalaman saya dan banyak teman-teman lainnya, yang paling enak digunakan adalah Windows 7, selain ringan dan user friendly juga jarang mengalami trouble. Sangat berbeda dengan Windows 8 yang terbilang cukup berat untuk komputer dengan RAM dan processor yang pas-pasan. Kalau interface Windows 8 memang Ok, namun Windows 8 agak sulit dan memerlukan adaptasi yang lama untuk bisa familiar dengan penggunanya.
Hadirnya Windows 10 yang boleh dibilang mengadopsi kelebihan dari Windows 7 dan Windows 8, cukup memikat bagi para pencinta Windows untuk mencobanya. Dan ternyata hanya dalam hitungan hari saja saya sendiri merasa langsung jatuh cinta, karena selain mudah digunakan dan ringan juga memiliki fitur yang lengkap serta interface yang lebih familiar.
Saya yakin bagi anda yang belum pernah mencoba Windows 10 dan selama ini masih menggunakan Windows 7 atau 8, pasti akan mudah untuk beradaptasi dengannya. Walau selama ini kehandalan Windows 10 belum teruji sepenuhnya, namun percayalah Windows 10 mempunyai banyak kemudahan dan kelebihan jika dibanding dengan Windows versi sebelumnya terutama dengan Windows 8.
 |
| Cara Install Windows 10 |
Bagi anda yang penasaran untuk mencoba Windows 10, dalam tutorial kali ini saya akan menjelaskan dengan rinci langkah demi langkah cara install Windows 10. Karena dalam tutorial ini instalasi Windows menggunakan sumber Bootable Flashdisk, jadi bagi anda yang belum memilikinya, silakan buat dulu bootable falshdisknya terlebih dahulu. Langkah-langkah cara membuatnya silakan klik link: Cara Mudah Membuat Flashdisk Bootable Windows.
Berikut adalah langkah-langkah cara install Windows 10:
- Silakan backup dulu semua data file dan dokumen yang ada di Local disk C
- Jika harddisk di komputer anda dipartisi silakan rename masing-masing local disk atau partisi tersebut. Misalnya untuk Local disk (C:) ganti namanya menjadi Windows (C:), untuk Local disk (D:) ganti menjadi: Data (D:)
- Masukkan Flashdisk Bootable Windows di USB, jika anda ingin menjadikan USB Flashdisk sebagai sumber installansi. Atau masukkan DVD Windows ke drive DVD-ROM, jika anda ingin menginstal Windows dari keping DVD.
- Selanjutnya silakan restart komputer anda.
- Sebelum mulai loading segera tekan tombol F2 pada keyboard untuk masuk ke BIOS Setup. Tombol untuk masuk ke BIOS, setiap merk komputer bisa saja berbeda, jadi silakan sesuaikan dengan merk komputer anda masing-masing.
- Jika tombol yang anda tekan benar maka akan tampil layar BIOS seperti di bawah ini
 |
| BIOS Setup |
- Silakan klik menu Boot di atas kemudian atur agar Removable Devices menjadi urutan paling atas. untuk merubah urutannya dengan menggunakan tombol +/- pada keyboard, atau sesuaikan dengan petunjuk yang ada pada taskbar BIOS pada bagian Change Values
- Setelah Removable devices berada di urutan teratas, pilih menu Exit dan silakan Save.
- Komputer atau laptop anda akan kembali restart, tunggu saja sampai muncul jendela seperti di bawah ini. Pada sesi ini mouse anda sudah berfungsi.
 |
| Setting dasar Instalasi Windows |
- Pada bagian Language to install, biarkan tidak usah diubah.
- Pada bagian Time and Curency Format, silakan pilih Indonesia
- Pada bagian Keyboard or input method, biarkan apa adanya tidak usah diganti
- Klik Next yang ada di bawah sebelah kanan
- Pada jendela baru yang muncul klik saja Install
- Muncul halaman lisensi, beri tanda centang pada I acccept the license terms, kemudin klik Next
- Akan muncul jendela pilihan tipe install, Upgrade atau Custom, seperti di bawah ini.
 |
| Pemilihan type instalasi Windows |
- Jika anda memilih Upgrade, maka Windows lama anda akan diganti dengan Windows baru dengan tanpa menghapus semua program aplikasi, file dokumen, data dan juga virus jika ada.
- Sedangkan jika anda memilih Custom, dengan memformat drive C, maka semua program aplikasi, file dokumen, data dan semua yang tersimpan di Local disk (C:) termasuk virus akan musnah. Dan Windows jadi benar-benar baru belum ada tambahan aplikasi apapun.
- Jika anda memilih Custom tanpa melakukan format drive C, maka folder Document, Ficture, Video, Music dan folder Download akan tersimpan sementara dalam folder Windows Old. Jadi nantinya di drive C, akan ada dua folder Windows, yaitu Windows Old yang tidak aktif dan Windows yang baru diinstall (aktif)
- Dalam tutorial kali ini saya asumsikan anda memilih Custom dengan format drive C. Jadi silakan klik pada Custem yang di bagian bawah.
- Akan muncul jendela pilihan drive mana yang mau diinstall, seperti di bawah ini
 |
| Pemilihan partisi yang mau diinstall |
- Drive yang akan kita install yaitu drive C yang telah diberi nama Windows 10, jadi silakan klik pada Drive 0 Partition 2: Windows 10, kemudian klik Format
- Jika keluar jendela notifikasi Windows setup, klik saja Yes
- Tunggu beberapa saat, jika tombol Next yang ada di bawah kanan sudah aktif berarti proses format drive C telah selesai. Klik saja tombol Next tersebut
- Maka akan muncul jendela instalasi seperti di bawah ini, Silakan tunggu proses instalasi ini memerlukan waktu yang cukup lama, sampai semua fitur instalasi mengeluarkan tanda centang sendiri di sebelah kirinya. Silakan anda santai atau nyeduh kopi dulu.
 |
| Proses instalasi utama |
- Setelah semua intalasi selesai maka komputer anda akan melakukan restart otomatis. Perhatikan baik-baik, begitu komputer anda restart, segera cabut flashdisk bootable dari USB komputer anda, dan biarkan Windows instalasi Windows berjalan desendirinya.
- Setelah lama menunggu, kalau kebetulan di sekitar anda ada sinyal WiFi, maka akan muncul notifikasi Let's get Conections seperti di bawah ini. Klik saja Skip this step yang ada di pojok kiri bawah
 |
| onnected to WiFi |
- Akan muncul halaman Get going fast seperti di bawah ini. Klik saja Use Express Setting yang ada di pojok kanan bawah
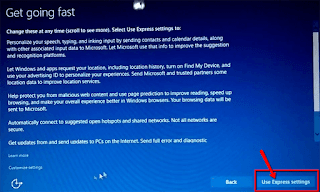 |
| Pilah Model Setting |
- Tunggu beberapa saat, setelah muncul halaman Create an Account for this PC, silakan isikan isikan nama anda pada area textbox Username, (Gunakan hanya huruf)
 |
| Create an Account untuk PC |
- Pada area text box Password, jika anda menginginkan Windows anda berpassword, silakan isikan password untuk login ke Windows anda, jika anda tidak menginginkannya jangan diisi, kosongkan saja.
- Kemudian klik Next yang ada di pojok kanan bawah
- Silakan kembali tunggu beberapa saat sampai proses finishing instalasi Windows 10 selesai.
- Setelah muncul halaman Windows 10 seperti di bawah ini, berarti proses instalasi telah selesai
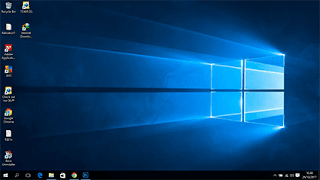 |
| Inerface Windows 10, setelah selesai install |
Selamat, anda telah berhasil menginstall Windows 10 pada laptop atau komputer anda. Langkah selanjutnya silakan anda install program-program dan aplikasi yang diperlukan seperti: Microsoft Office, Browser Google Chrome, Anti Virus, dan lain-lain.
Windows 10 biasanya akan secara otomatis melakukan instalasi semua driver hardware yang ada di laptop atau komputer anda, jadi anda tidak perlu lagi menginstall driver hardware satu-persatu. namun jika ada salah satu hardware yang tidak berfungsi silakan anda install drivernya.
Jika masih kurang jelas, anda bisa menyimak Video Tutorial Cara Install Window di bawah ini.
Jika masih kurang jelas, anda bisa menyimak Video Tutorial Cara Install Window di bawah ini.
O ya, agar komputer atau laptop anda, tetap memiliki kinerja yang baik, salah satunya yaitu jangan terlalu banyak menginstall program atau aplikasi. Install aplikasi yang benar-benar diperlukan saja. Sebetulnya banyak cara untuk tetap menjaga kinerja Windows agar tetap memiliki performa yang baik. Dalam postingan terdahulu saya pernah memuat artikel tersebut, jika anda ingin membaca kembali silakan klik link berikut: 10 Cara meningkatkan Kinerja Windows 10, 8 dan 7
Demikian tutorial cara install Windows 10 menggunakan sumber Bootable Flashdisk, semoga artikel ini memberikan manfaat bagi anda semua. Jika ada pertanyaan atau saran, silakan masukkan dalam kotak komentar yang ada di bawah.
Terimakasih.
Thanks for reading: Langkah-langkah Cara Install Windows 10 dari Bootable Flashdisk
Tags:
Windows


1 Komentar
visit this link
BalasHapushttps://jatimtimes.com
https://malangtimes.com
https://jatimtimes.com/baca/236220/20210223/203000/161-rt-di-kabupaten-malang-masih-bertahan-di-zona-kuning-covid-19