Sekarang ini mungkin anda sering melihat foto-foto yang unik dan nyentrik, yang muncul pada iklan di televisi maupun di internet. Foto-foto tersebut cukup menarik perhatian orang yang melihatnya. Coba perhatikan foto wanita di bawah ini!
 |
| Cara Membuat Cinemagraph sebuah foto yang Unik, Menarik dan Artistik |
Gambar di atas adalah foto bukan video, namun jika kita perhatikan pada bagian foto tersebut ada yang bergerak terus menerus. Bagian yang bergerak itulah yang biasanya menyita perhatian orang-orang yang melihatnya, sehingga sangat cocok untuk dibuat menjadi sebuah gambar iklan. Istilah kerennya foto tersebut di sebut Cinemagraph.
Bagaimana cara membuat foto unik cinemagraph seperti di atas, jawabannya sangat gampang. Jika menggunakan Windows anda bisa mengunakan berbagai macam aplikasi edit foto seperti Photoshop dan sejenisnya atau aplikasi khusus untuk membuat foto cinemagraph seperti Microsoft Cliplets, Instagiffer, Cinemagraphs Made Easy dan lain-lainnya.
Jika anda menggunakan handphone Android anda bisa menggunakan Cinemagraph Pro, Plotagraph+, Mask Art, Picco Camera, Loopsie, dan lain-lain.
Okey, pada kesempatan kali ini saya ingin berbagi tutorial cara membuat foto unik cinemagraph menggunakan platfom Windows dengan aplikasi Instagiffer.
Berikut langkah demi langkah yang harus kita kerjakan
- Silakan download aplikasi Instagiffer dari situs resminya yaitu www.instagiffer.com atau KLIK DI SINI !
- Setelah didownload silakan install dengan cara doble klik pada Instagiffer-1.75
 |
| Instagifer install |
- Setelah selesai install, maka akan tampil jendela Instagiffer seperti di bawah ini
 |
| Tampilan Aplikasi Instagiffer yang sederhana |
Penjelasan fungsi tombol-tombol pengaturan Instagiffer pada gambar di atas:
- Load Video: Tombol untuk mengupload video
- Start Time: Untuk mengatur mulai dari mana video yang akan diambil jika kebetulan video yang anda upload berdurasi panjang.
- Length: Untuk mengatur berapa panjang video yang mau di jadikan Cinemagraph
- Smoothness: Untuk mengatur kelembutan video dengan ukuran frame persecond
- Frame Size: untuk mengatur berapa besar ukuran foto Cinemagraph
- Quality: Untuk mengatur kualitas gambar atau foto cinemagraph
- Brightness: Untuk mengatur kecerahan gambar atau foto
- Palyback Rate: untuk mengatur bagian yang bergerak pada foto
Tambahan: Jika anda ingin memasukkan logo atau foto sebagai identitas pembuatnya, anda bisa mengatur pada menu Setting >> Configure Your Logo
Berikut langkah-langkah cara membuat cinemagraph dengan menggunakan aplikasi Instagiffer,
- Siapkan sebuah video yang akan dijadikan Cinemagraph
- Klik pada menu Load Video yang ada di sebelah kanan atas
- Pilih video yang bagus yang stabil
- Setelah video terupload ke Instagiffer maka video akan tampil di jendela sebelah kanan seperti gambar di atas, selain itu juga semua tombol pengaturan mulai dari nomor 2 (Start Time) sampai dengan pengaturan nomor 8 (Playback Rate) akan berada pada posisi pengaturan standar bawaan Instagiffer. Jika anda tidak mau pusing dengan pengaturan-pengaturan di atas, gunakan saja pengaturan standarnya.
- Klik saja Open Effect Panel (nomor 9), maka akan keluar jendela pengaturan berikutnya, seperti di bawah ini
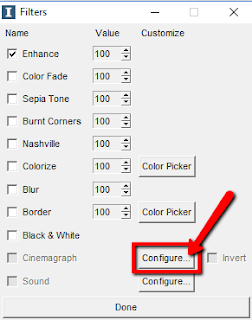 |
| Jendela Filter pada Instagiffer |
- Pada jendela pengaturan yang ini biarkan saja apa adanya, klik saja Configure yang ke dua dari bawah, maka akan tampil jendela Edit Mask seperti di bawah ini
 |
| Jendela Edit Mask untuk memilih bagian foto yang bergerak |
- Silakan anda pilih bagian mana yang ingin selalu bergerak pada foto tersebut dengan cara men-drag kursor mouse di bagian yang anda pilih.
- Untuk memperkecil jejak drag mouse atau brush, klik saja segi tiga kecil pada Brush Size, angka 100 adalah ukuran brush maksimal.
- Jika semua bagian yang ingin bergerak dalam foto sudah terseleksi, klik tombol Done yang ada di bagian bawah
- Akan muncul lagi jendela Filter seperti di bawah ini, klik saja tombol Done yang ada di bagian bawah
 |
| Jendela Filter setelah melakukan edit mask |
- Kembali pada Jendela utama Instagiffer, klik tombol Create GIF! (nomor 10) yang ada di bawah
- Maka kan muncul jendela Instagiffer GIF Veriview seperti berikut ini
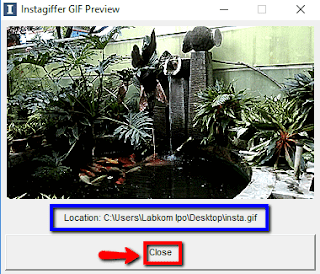 |
| Jendela Instagiffer GIF Veriview |
- Perhatikan yang diberi kotak warna biru adalah lokasi file Cinemagraph yang baru kita buat.
- Terakhir klik tombol Close
Cara Menghasilkan Cinemagraph yang Baik
Pada dasarnya Cinemagraph yaitu mengubah file video menjadi sebuah gambar GIF animasi, oleh karena bahan bakunya adalah video, maka sebelumnya anda harus menyiapkan sebuah video yang berkualitas terutama pada saat shoot atau merekam. Agar hasil Foto Cinemagraph anda bagus usahakan video yang akan dijadikan Cinemagraph tidak banyak goyangannya pada saat shooting.
Untuk menghasilkan video yang stabil tidak goyang, pada saat merekam anda bisa menggunakan alat bantu tripod, sebab kalau anda mengambil video dengan tangan, apalagi kalau menggunakan kamera handphone, agak sulit untuk menghasilkan video yang benar-benar stabil. Dengan bahan video yang stabil maka akan menghasilkan foto Cinemagraph yang bagus.
Berikut adalah dua buah Foto Cinemagraph, yang videonya diambil menggunakan camera handphone. Yang atas menggunakan alat bantu Tripod dan yang bawah tanpa menggunakan tripod
 |
| Video diambil menggunakan camera handphone dengan Tripod |
Demikian tadi tutorial cara membuat foto unik cinemagraph atau cliplets menggunakan aplikasi cinemagraph Instagiffer. Jika anda ingin memberikan kritik atau pertanyaan jangan sungkan, silakan masukkan saja di kotak komentar yang telah disediakan di bawah. Saya akan sesegera mungkin merespon maslah yang anda hadapi.
Semoga tutorial ini bermanfaat dan terimakasih.
Anda juga dapat membaca artikel terkait tentang:
1. Cara Membuat Kolase Kumpulan Photo dalam Bentuk Love, Bintang, Lukisan Wajah, dan lainnya.
2. Cara Mudah Membuat Photo Slideshow Indah dan Cantik dengan Slidely,
silakan klik link tersebut untuk mempelajarinya.
Anda juga dapat membaca artikel terkait tentang:
1. Cara Membuat Kolase Kumpulan Photo dalam Bentuk Love, Bintang, Lukisan Wajah, dan lainnya.
2. Cara Mudah Membuat Photo Slideshow Indah dan Cantik dengan Slidely,
silakan klik link tersebut untuk mempelajarinya.

