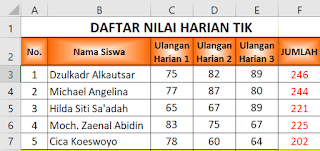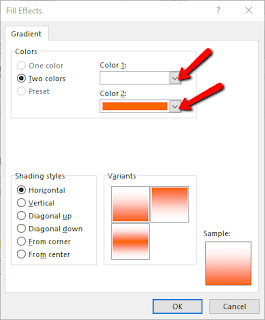Tips dan Trik Excel berikut ini merupakan solusi dari permasalahan yang sering dihadapi sehari-hari saat bekerja menggunakan Microsoft Excel. Adapun yang akan dibahas dalam tutorial kali ini antara lain:
- Cara membuat Bullet Point di Excel
- Cara Memblok Sel dengan Cepat
- Cara Memberi Warna pada Table
- Cara Menyembunyikan Data pada Sel
- Cara Menukar Kolom Menjadi Baris dan Sebaliknya (Transporse)
- Cara Memberi Warna Gradiasi pada Sel
Tips dan Trik ini juga merupakan komplemen dari artikel sebelumnya yaitu:
Tips dan Trik Excel Cara Cepat Entri Data
50 Tips dan Trik Excel yang Tersembunyi
Walau tips dan trik Excel ini berdiri sendiri, alangkah baiknya juga jika anda mengetahui tips dan trik Excel pada kedua artikel di atas, agar wawasan anda tentang Excel semakin luas dan semakin mahir. Seperti dijelaskan pada tutorial sebelumnya Tips dan Trik ini berlaku untuk semua versi Excel, terutama Excel versi 2007, 2010, 2013, 2016 atau versi 365.
#21 Cara Membuat Bullet Point di Excel dengan Kode Khusus
Bullet merupakan salah satu fasilitas format khusus yang digunakan untuk pemberian penomoran berupa simbol. Fasilitas ini bisa kita jumpai di Microsoft Word dan Microsoft PowerPoint, namun pada Microsoft Excel secara default fasilitas bullet Point tidak disediakan. Jadi jika kita ingin membuat bullet point pada Excel harus menggunakan trik seperti berikut ini.
- Klik pada sebuah sel, misalnya sel 2B
- Tekan dan tahan tombol ALT pada keyboard, kemudian ketikan angka 0149 dengan menggunakan keypad numerik pada keyboard
- Kemudian ikuti dengan mengetik teks yang diinginkan
 |
| Bullet Point dengan menggunakan kode 0149 |
Pada Keyboard eksternal, Keypad numerik berada di sebelah kanan, sedangkan pada laptop KeyPad numerik bersatu dengan huruf M, J, K, L, U, I, O, 7, 8, 9. Untuk mengaktifkan keypad numerik pada laptop tekan tombol Fn + NumLk.
#22 Cara Membuat Bullet Point dengan Symbol
Bila menginginkan bullet point dalam bentuk berbagai macam simbol, gunakanlah fasilitas symbol yang ada di Microsoft Office. Cara membuat bulllet dengan symbol adalah sebagai berikut:
- Klik pada sebuah sel, misalnya sel 2B
- Klik menu Insert, kemudian klik toolbar Symbol
- Pada Jendela Symbol yang muncul pilih salah satu symbol yang diinginkan
- Klik tombol Insert yang ada di bawah dan klik tombol OK
- Selanjutnya silakan ketikan teks yang diinginkan
 |
| Memebuat Bullet Point dengan Symbol |
#23 Membuat Bullet Point dengan SmartArt
Cara lainnya untuk membuat daftar bullet di Microsoft Excel yaitu dengan memanfaatkan fitur SmartArt. Walau pun hasilnya bullet list dalam bentuk gambar, namun tampilannya akan lebih menarik dengan warna-warni pilihan anda. Berikut langkah-langkah membuat bullet dengan SmartArt
- Buka lembar kerja atau sheet baru
- Klik tab menu Insert, kemudian klik toolbar SmartArt
 |
| Langkah-langkah membuat bullet point dengan SmartArt |
- Pada jendela SmartArt yang muncul silakan pilih bentuk SmartArt yang diinginkan
 |
| Bullet List dengan SmartArt |
- Untuk mengganti warna, silakan pilih Change Colors yang ada di tab menu Design
#24 Cara Memblok Beberapa Sel dengan Cepat
Pada umumnya yang kita lakukan untuk menyeleksi beberapa sel dalam Microsoft Excel yaitu dengan melakukan draging dari sel awal sampai sel akhir. Cara tersebut sering mengalami kendala manakala area yang di-blok atau yang diseleksi luasnya melebihi ukuran layar.
Berikut adalah cara lain yang lebih cepat dan praktis dalam mem-blok/menyeleksi beberapa sel dalam Excel:
- Klik sel awal dari area yang ingin di-blok, misalnya sel B2
- Tekan dan tahan tombol SHIFT
- Klik sel akhir dari area yang ingin diblok, misalnya sel D10
 |
| Cara Blok sel dengan cepat |
#25 Cara Menyeleksi Beberapa Sel yang Berjauhan
Saat bekerja dengan Excel terkadang kita sering mengharuskan memblok atau menyeleksi beberapa sel yang letaknya berjauhan untuk kepentingan tertentu. Misalnya saja untuk menjumlahkan nilai atau mungkin untuk memberikan perintah format.
 |
| Cara Seleksi sel yang berjauhan |
Langkah-langkah menyeleksi beberapa sel yang berjauhan adalah sebagai berikut:
- Klik sel awal yang ingin di seleksi
- Tekan dan tahan tombol CTRL, kemudian silakan pilih sel-sel lainnya yang mau di-blok, bisa dengan cara di-klik atau pun di- drag.
- Setelah semua sel yang diinginkan terseleksi lepas tombol CTRL
#26 Cara Menyeleksi Baris, Kolom dan Seluruh Sel
Pada Microsoft Excel 2007, 2010, 2013 dan 2016 luas area woorksheet semakin besar yaitu terdiri dari 16.384 kolom A hingga XFD dan memiliki 1.048.576 baris. Dengan demikian satu lembar kerja Excel memiliki sekitar 17.179.869.184 buah sel.
Jadi jika anda mau menyeleksi dengan cara draging seluruh sel dalam satu kolom saja pasti akan membutuhkan waktu yang cukup lama, apalagi jika harus melakukan drag pada seluruh sel pada sebuah worksheet. Berikut ini adalah cara pintas menyeleksi sel dalam worksheet.
Menyeleksi seluruh sel dalam satu kolom:
 |
| Cara blok seluruh sel dalam beberapa kolom |
- Arahkan kursor pada baris nama kolom yang ada di bagian atas, kemudian di-klik
- Jika ingin menyeleksi beberapa kolom, tekan dan tahan tombol CTRL kemudian klik nama kolom yang ingin diseleksi
Menyeleksi seluruh sel dalam satu baris:
 |
| Cara menyeleksi seluruh sel dalam satu atau beberapa baris |
- Arahkan kursor pada kolom nama baris yang ada di pinggir kiri, kemudian di-klik
- Jika ingin menyeleksi beberapa baris, tekan dan tahan tombol CTRL kemudian klik nama baris yang ingin diseleksi
Menyeleksi seluruh sel dalam worksheet:
 |
| Cara cepat blok seluruh sel |
- Klik pada sudut kiri atas pertemuan antara nama kolom dengan nama baris
- Tekan tombol CTRL + A pada keyboard
#27 Cara Membuat Format Warna Table
Agar table atau daftar yang anda buat lebih menarik dan mudah dibaca, berilah warna yang serasi antara baris judul dengan baris-baris lainnya yang terdapat pada table tersebut. Jika anda memberi warna secara manual pada tiap baris tentu akan memakan waktu yang lama apa lagi jika tabel tersebut memiliki ribuan baris, maka dari itu gunakan cara cepat memberi warna table dengan trik berikut ini:
 |
| Table dengan format warna lebih menarik dan mudah dibaca |
- Seleksi atau blok seluruh table yang akan diberi format warna
- Klik tab menu Home
- Klik ikon toolbar Format as Table yang ada di grup Style
 |
| Toolbar untuk memberi warna pada table |
- Pada jendela Format as Table yang muncul silakan pilih salah satu model format warna table yang anda sukai, misalnya pilih Table Style Medium 9
 |
| Pilihan model format warna table |
- Ketika muncul kotak dialog Format as Table seperti di bawah ini, klik saja OK
 |
| Kotak dialog format as table |
- Hasilnya akan terlihat seperti di bawah ini
Jika anda tidak menginginkan tombol Filter muncul yaitu berupa segi tiga kecil yang ada di sebelah kanan judul kolom, anda dapat menyembunyikannya dengan langkah berikut:
- Klik table yang mau disembunyikan icon filternya
- Klik tab menu Data, kemudian pada group Sort & Filter, klik ikon Filter
- Jika ingin memunculkannya lagi, klik lagi ikon Filter tersebut
#28 Cara Menyembunyikan Data dalam Sel
Banyak cara untuk menyembunyikan data dalam Excel, seperti misalnya menyembunyikan semua data pada sebuah kolom atau baris yaitu dengan menyembunyikan kolom atau baris itu sendiri. Yang akan dijelaskan di sini bagaimana menyembunyikan data dalam sel tanpa menyembunyikan kolom dan barisnya itu sendiri.
 |
| Cara Sembunyikan data dalam sel |
Berikut langkah-langkah cara menyembunyikan data dalam sel:
- Seleksi atau blok sel yang datanya mau disembunyikan
- Klik kanan pada sel yang diblok tadi, pada jendela shortcut yang tampil, pilih dan klik Format Cells
- Pada jendela dialog Format Cells yang muncul, klik pada tab menu Number
 |
| Jendela Format Cells |
- Pada bagian Category, klik pilihan Custom
- Ganti kata General pada area teks bagian Type dengan ";;;" (tiga buah titik koma tapi tanpa tanda kutip)
- Klik tombol OK
#29 Cara Transpose Data (Mengubah Kolom Menjadi Baris dan Sebaliknya)
Transpose merupakan salah satu fasilitas yang disediakan Excel untuk menukarbalikkan posisi kolom menjadi baris atau sebaliknya. Saat kita bekerja dengan Excel kebutuhan akan transpose sering muncul pada hal-hal tertentu.
 |
| Table asal sebelum transpose |
Berikut adalah langkah-langkah melakukan transpose data dalam Excel:
- Seleksi atau blok seluruh data yang akan ditukarbalikkan posisinya
- Tekan tombol CTRL + C pada keyboarad atau bisa dengan cara klik tab menu Home > klik Copy
- Klik pada sel tertentu untuk menempatkan hasil transpose data atau buka worksheet baru
- Klik tab menu Home dan dalam group Clipboard, klik segitiga kecil yang ada di bawah ikon Paste
- Klik icon Transpose
 |
| Data table hasil transpose |
#30 Cara Mewarnai Sel dengan Warna Gradiasi
Dengan mewarnai sel seperti pada baris atau kolom judul dengan warna gradien (gradiasi) akan membuat tampilan lembar kerja Excel anda lebih menarik dari pada dengan warna solid.
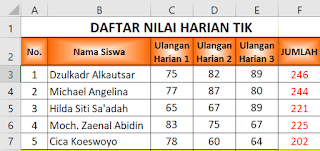 |
| Warna gradiasi pada baris judul table |
Berikut langkah-langkah memberi waran gradiasi pada sel:
- Seleksi atau blok sel yang akan diberi warna gradiasi
- Klik kanan pada sel tersebut, kemudian pada jendela shortcut yang muncul klik Format Cells
- Pada jendela dialog Format cells, pilih dan klik pada tab Fill
 |
| Jendela Format Cells |
- Klik tombol Fill Effect
- Akan muncul jendela dialog Fill Effect, silakan klik pada radio button Two Colors atau One Colors
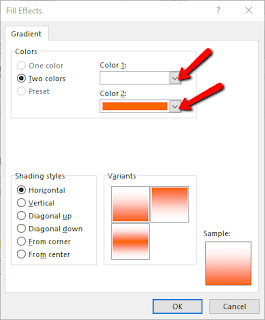 |
| Jendela Fill Effect |
- Pada kotak Color 1, dan Color 2, silakan pilih warna yang diinginkan
- Pada bagian Shading Style silakan pilih model gradiasi yang diinginkan, misalnya Horizontal
- Pilih model variasi gradien yang dinginkan pada bagian Variant
- Terakhir klik tombol OK
Demikian sementara tutorial mengenai tips dan trik Microsoft Excel, semoga tutorial ini bermanfaat. Jika ada saran, keritik atau pertanyaan, silakan sampaikan melalui kolom komentar yang telah disediakan. Dengan senang hati kami akan membalas semua komentar secepat yang kami mampu.
Terimakasih anda sudah sudi mampir ke
BossTutorial.com