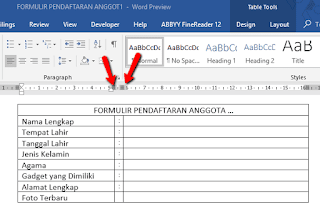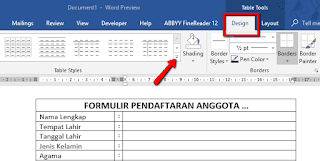Cara Membuat Menu Drop-Down di Word - Form ini bukan formulir bisa seperti pada umumnya cara membuat form dengan Microsoft Word. Form yang akan kita bahas kali ini adalah sebuah form yang dilengkapi dengan fitur Cek Box Content Control, Combo Box, Drop-Down List, Date Picker dan lain sebagainya yang kesemuanya ada di tab menu Developer Microsoft Word.
Dengan cara membuat formulir seperti ini selain memudahkan dalam pengisiannya baik bagi anda maupun bagi klien, tentu akan nampak lebih profesional.
Berikut langkah-langkah cara membuat form dengan Microsoft Word dengan memanfaatkan tab menu Developer.
Berikut langkah-langkah cara membuat form dengan Microsoft Word dengan memanfaatkan tab menu Developer.
- Silakan buka Microsoft Word pada komputer anda
- Klik tab menu Insert, kemudian klik Toolbar Table
- Pada jendela Insert Table yang muncul, silakan arahkan pointer dan klik pada kotak kolom ke-3 baris ke-6 atau banyaknya baris bisa disesuaikan dengan kebutuhan
- Di area lembar kerja Word akan muncul tabel seperti di bawah ini
- Pada baris pertama silakan tuliskan judul formulir sesuai dengan tujuan anda, misalnya FORMULIR PENDAFTARAN ANGGOTA ...
- Blok ketiga kolom pada baris pertama tabel tersebut
- Klik kanan pada baris pertama yang di-blok tadi
- Pada kotak dialog yang muncul, pilih dan klik pada Merge Cells, maka sekarang baris pertama pada tabel yang semula tiga kolom telah berubah menjadi satu kolom
- Klik pada baris yang mengandung judul tadi, kemudian untuk mengetengahkan judul, klik ikon Center yang ada di grup Paragraph
- Pada baris ke-2 isi dengan teks Nama Lengkap
- Klik pada baris ke-3, isikan teks Tempat Lahir
- Pada kolom kedua yang ditengah, semua baris, isi dengan tanda titik dua (:)
- Atur semua lebar kolom sesuai dengan panjang teks yang ada di kolom tersebut
- Misalnya pada kolom kedua karena teksnya hanya berupa titik dua (:) silakan drag tool Move Table Cloumn ke sebelah kiri, sedangkan untuk kolom ke-3 silakan diperlebar seperti gambar di atas
Supaya formulir Pendaftaran Anggota tadi lebih artistik dan menarik, pilih salah satu desain tabel yang anda sukai, caranya:
- Klik terlebih dahulu tabel yang akan didesain
- Klik tab menu Desain yang ada di bawah Table Tools
- Pada grup Table Stylis, silakan klik segi tiga kecil yang paling bawah untuk melihat model-model tabel yang akan anda gunakan
- Pada kotak dialog tabel silakan pilih salah satu model desain tabel yang anda sukai, dalam contoh ini menggunakan Grid Table 5 Dark - Accent 1
- Maka sekarang formulir yang kita buat sudah jadi lebih menarik, seperti di bawah ini
Membuat Formulir dengan Tab Menu Fitur Developer
Selanjutnya kita akan menambahkan beberapa fitur controls yang ada di tab menu Developer, agar dalam pengisian form ini lebih mudah dan cepat dan rapi. Dalam membuat formulir pendaftaran ini kita hanya akan menggunakan fitur Rich Text Content Control, Plain Text, Cek Box, Combo Box, Drop-Down List, Date Picker dan Picture Content Control.
Jika pada Microsoft Office anda, tab menu Developer belum ada, silakan munculkan dulu agar tampil di Menu Bar, caranya sebagai berikut:
Pada Office 2013, 2016 dan 2019
- Klik tab menu File
- Klik Options yang ada di paling bawah
- Setelah muncul jendela Word Options, Klik pada Customize Ribbon
- Beri tanda ceklist pada menu Developer, kemudian klik OK
- Maka sekarang di Menu Bar telah ada tab menu Developer
Pada Office 2007 dan 2010
- Klik Office button yang bergambar logo Office yang ada di pojok kiri atas
- Setelah muncul jendela Word Options, Klik pada Customize Ribbon. Langkah selanjutnya sama dengan Office 2013, 2016 dan 2019
Jika tab Developer sudah ada di Menu Bar, kita lanjutkan membuat formulir pendaftaran ini dengan menggunakan fitur Rich Text Content Control, Plain Text, Cek Box, Combo Box, Drop-Down List, Date Picker dan Picture Content Control.
1. Cara Membuat Formulir Pendaftaran, pada bagian baris Nama Lengkap menggunakan toolbar Rich Text Content Control untuk huruf tipe tebal (bold)
- Tempatkan kursor di kolom ketiga pada baris ke-2 (Nama Lengkap)
- Klik tab menu Developer, maka di tab Ribbon akan muncul ikon-ikon seperti gambar di bawah ini
- Klik ikon Rich Text Content Control (gambar no.1), toolbar Rich Text ini akan menghasilkan tipe huruf tebal (bold)
- Klik ikon toolbar Properties, maka akan muncul kotak dialog Content Control Properties seperti di bawah ini
- Pada bagian Title silakan isi dengan teks yang anda inginkan, misalnya "Gunakan huruf KAPITAL" teks ini nantinya akan muncul ketika pada bagian nama tersebut di klik
- Pada bagian Color, silakan pilih warna untuk box
- Terakhir klik OK
2. Cara Membuat Formulir Pendaftaran, pada bagian baris Tempat Lahir menggunakan toolbar Plain Text Content Control untuk huruf tipe normal, langkah-langkahnya tidak jauh berbeda dengan baris Nama Lengkap
3. Cara Membuat Formulir Pendaftaran, pada bagian baris Tanggal Lahir menggunakan toolbar Date Picker Content Control
- Tempat kursor kolom ke tiga pada baris Tanggal Lahir
- Klik ikon toolbar Date Picker Content Control (gambar no.7), toolbar Date Picker Content Control ini akan menampilkan tool kalender
- Klik ikon toolbar Properties, maka akan muncul kotak dialog Content Control Properties seperti di bawah ini
- Pada bagian Title silakan isi dengan teks yang anda inginkan, misalnya "Gunakan format dd MMMM yyyy" teks ini nantinya akan muncul ketika pada bagian nama tersebut di klik
- Pada bagian Color, silakan pilih warna untuk box
- Pada bagian Display the date like this silakan pilih format tanggal yang diinginkan, jika anda menginginkan format dd MMMM yyyy, maka pilih pada bagian tanggal yang menggunakan nama bulan dan tahun lengkap, seperti 30 Juni 2018
- Pada bagian Location, silakan pilih negara anda
- Terakhir klik OK
4. Cara Membuat Formulir Pendaftaran, pada bagian baris Jenis Kelamin, untuk jenis kelamin boleh menggunakan toolbar Check Box boleh menggunakan Combo Box, dalam tutorial ini saya pilih pakai toolbar Combo Box
- Tempat kursor kolom ke tiga pada baris Jenis Kelamin
- Klik ikon toolbar Combo Box Content Control (gambar no.5), toolbar ini akan menampilkan satu pilihan dari options yang ada
- Klik ikon toolbar Properties, maka akan muncul kotak dialog Content Control Properties seperti di bawah ini
- Pada bagian Title silakan isi dengan teks yang anda inginkan, misalnya "Pilih salah satu yang sesuai"
- Pada bagian Color, silakan pilih warna untuk box
- Pada bagian Drop-Down List Properties, silakan klik tombol Add yang ada di sebelah kanan
- Pada kotak Add Choice yang muncul ketikan pada Display Name "Laki-Laki" tanpa tanda kutif
- Klik tombol OK
- Klik lagi tombol Add
- Pada kotak Add Choice yang muncul ketikan pada Display Name "Perempuan" tanpa tanda kutif
- Terakhir klik OK
5. Cara Membuat Formulir Pendaftaran, pada bagian baris Agama, untuk agama boleh menggunakan toolbar Check Box boleh menggunakan Combo Box, dalam tutorial ini saya pilih pakai toolbar Combo Box, Caranya sama dengan cara mengisi pada bagian Jenis Kelamin, hanya dalam pada tombol Add lebih banyak lagi data agama yang dimasukan. Misalnya Islam, Katolik, Protestan, Hindu Budha, Konghucu, Lainnya.
6. Cara Membuat Formulir Pendaftaran, pada bagian baris Gadget yang Dimiliki, pada bagian ini kita gunakan toolbar Check Box, karena dalam mengisinya nanti klien bisa memilih lebih dari satu
- Tempat kursor kolom ke tiga pada baris Gadget yang Dimiliki
- Ketuk tombol Space Bar dua kali, setelah itu ketikan teks Laptop
- Ketuk tombol Space Bar tiga kali, setelah itu ketikan teks Desktop
- Ketuk tombol Space Bar tiga kali, setelah itu ketikan teks Tablet
- Ketuk tombol Space Bar tiga kali, setelah itu ketikan teks Smartphone
- Tempatkan kursor di sebelah kiri kata Laptop, kemudian klik ikon toolbar Check Box Content Control (gambar no.4)
- Tempatkan kursor di sebelah kiri kata Desktop, kemudian klik ikon toolbar Check Box Content Control, lakukan hal yang sama untuk kata Tablet dan Smartphone
- Jika anda ingin mengubah bentuk Check Box dari tanda silang (X) menjadi tanda Ceklist, silakan klik ikon toolbar Properties, maka akan muncul kotak dialog Content Control Properties seperti di bawah ini
- Klik tombol Change pada bagian Check Box Properties, silakan pilih simbol yang anda inginkan
- Terakhir klik OK
7. Cara Membuat Formulir Pendaftaran, pada bagian baris Alamat Lengkap caranya sama dengan pada bagian Tempat Lahir
8. Cara Membuat Formulir Pendaftaran, pada bagian baris Foto Terbaru kita gunakan toolbar Picture Content Control (gambar no.3), karena dalam mengisinya nanti klien bisa memasukkan file foto, silakan klik toolbar Properties untuk melakukan pengaturan selanjutnya.
Anda juga bisa menonton video tutorialnya, SILAKAN KLIK LINK GAMBAR DI BAWAH INI !

Anda juga bisa menonton video tutorialnya, SILAKAN KLIK LINK GAMBAR DI BAWAH INI !

Demikian tutorial Cara Membuat Form dengan Menggunakan Toolbar pada Tab Developer. Semoga tutorial ini ada manfaatnya, jika ada saran atau pertanyaan silakan tuliskan dalam komentar, dengan senang hati kami akan membalas secepat yang kami bisa.
Terimakasih sudah mampir ke blog BossTutorial.com