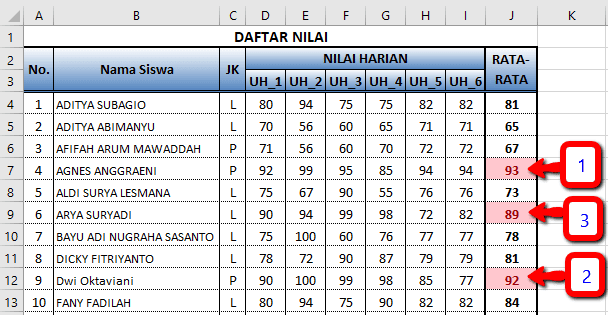Pasti kita akan mengalami kesulitan dan lelah jika harus melakukan cek ribuan data pada Microsoft Excel, apalagi jika data tersebut berupa angka-angka yang yang tersusun secara rapat dan padat. Melihatnya saja sudah pusing apalagi harus mengecek satu persatu. Capeee deh...
Untungnya Microsoft Excel telah menyediakan fitur dan fasilitas cara mudah cek data, yaitu dengan Conditional Formatting. Conditional Formatting selain berfungsi untuk mengecek data seperti memeriksa, menganalisa, menyortir, menandai data tertentu pada Excel, juga Conditional Formatting berfungsi memperindah tampilan data Excel secara visual.
Berikut adalah fungsi-fungsi Conditional Formatting yang kita bisa manfaatkan dalam berbagai keperluan saat mengolah data pada Microsoft Excel
Cara Menandai Sel Tertentu (Highlight Cells Rules)
1. Cara Menandai Isi Sel yang Lebih Besar Dari
Untuk mencari beberapa angka atau data tertentu dari ribuan sel pada Excel, tentu bukan perkara yang mudah jika dilakukan secara manual, namun dengan memanfaatkan fasilitas Conditional Formatting hal tersebut akan terasa sangat mudah. Perhatikan contoh Daftar Nilai di bawah ini!
 |
| Contoh Daftar Nilai |
Misalnya dari daftar nilai di atas kita akan mencari dan menandai nilai yang lebih besar dari 90, maka langkah-langkahnya adalah sebagai berikut:
- Blok atau seleksi seluruh sel yang berisi nilai
- Klik toolbar Conditional Formatting, sorot Highlight Cells Rules, kemudian klik pada Greater Than...
- Pada kotak dialog Greater Than yang muncul masukkan angka 90 pada kotak area yang ada di sebelah kiri, karena kita akan menandai semua nilai 90 ke atas
- Pada area kotak yang ada di sebelah kanan silakan ganti warna yang diinginkan
- Klik tombol OK, maka dalam daftar nilai hasilnya semua sel yang memiliki nilai di atas 90 akan ditandai dengan warna merah, seperti di bawah ini
2. Cara Menandai Isi Sel yang Lebih Kecil Dari
Misalnya dari daftar nilai di atas kita akan mencari dan menandai nilai yang lebih kecil dari 70, maka langkah-langkahnya adalah sebagai berikut:
- Blok atau seleksi seluruh sel yang berisi nilai
- Klik toolbar Conditional Formatting, sorot Highlight Cells Rules, kemudian klik pada Less Than...
- Pada kotak dialog Less Than yang muncul masukkan angka 70 pada kotak area yang ada di sebelah kiri, karena kita akan menandai semua nilai 70 ke bawah
- Pada area kotak yang ada di sebelah kanan silakan ganti warna yang diinginkan, misalnya Kuning (Light Yellow Fill With Dark Yellow Text)
- Klik tombol OK, maka dalam daftar nilai hasilnya semua sel yang memiliki nilai di bawah 70 akan ditandai dengan warna kuning, seperti di bawah ini
3. Cara Menandai Sel Antara Dua Nilai
Between digunakan untuk mencari atau menandai sel yang memiliki rentang nilai antara dua nilai. Misalnya dari daftar nilai di atas kita akan mencari dan menandai nilai yang antara 75 sampai dengan 80, maka langkah-langkahnya adalah sebagai berikut:
- Blok atau seleksi seluruh sel yang berisi nilai
- Klik toolbar Conditional Formatting, sorot Highlight Cells Rules, kemudian klik pada Between...
- Pada kotak dialog Between yang pertama masukkan angka 75 pada kotak yang ke dua setelan and masukkan angka 80
- Pada area kotak yang ada di sebelah kanan silakan ganti warna yang diinginkan, misalnya Light Green Fill With Dark GreenText
- Klik tombol OK, maka dalam daftar nilai hasilnya semua sel yang memiliki nilai antara 75 sampai dengan 80 akan ditandai dengan warna hijau, seperti di bawah ini
4. Cara Menandai Sel yang Memiliki Nilai Sama
Equal digunakan untuk mencari atau menandai sel yang memiliki nilai yang sama. Misalnya dari daftar nilai di atas kita akan mencari dan menandai semua sell yang memiliki nilai 75, maka langkah-langkahnya adalah sebagai berikut:
- Blok atau seleksi seluruh sel yang berisi nilai
- Klik toolbar Conditional Formatting, sorot Highlight Cells Rules, kemudian klik pada Equal to...
- Pada kotak dialog Equal to masukkan angka 75
- Pada area kotak yang ada di sebelah kanan setelah with silakan ganti warna yang diinginkan, misalnya Light Red Fill With Dark Red Text
- Klik tombol OK, maka dalam daftar nilai hasilnya semua sel yang memiliki nilai 75 akan ditandai dengan warna merah, seperti di bawah ini
5. Cara Mencari Sel yang Memiliki Teks Tertentu
Text That Contains digunakan untuk mencari atau menandai sel yang memiliki huruf atau teks tertentu. Misalnya dari daftar nilai di atas kita akan mencari dan menandai semua sell yang memiliki teks "ni" , maka langkah-langkahnya adalah sebagai berikut:
- Blok atau seleksi seluruh tabel
- Klik toolbar Conditional Formatting, sorot Highlight Cells Rules, kemudian klik pada Text That Contains
- Pada kotak dialog Text That Contains masukkan angka teks "NI" (tanpa tanda kutip)
- Pada area kotak yang ada di sebelah kanan setelah with silakan ganti warna yang diinginkan, misalnya Light Red Fill With Dark Red Text
- Klik tombol OK, maka dalam daftar nilai hasilnya semua sel yang memiliki teks "ni" akan ditandai dengan warna merah, seperti di bawah ini
Cara Mencari Sel dengan Nilai Tertentu (Top/Buttom Rules)
Dalam pekerjaan yang berhubungan dengan data angka terkadang kita membutuhkan urutan angka tertinggi atau urutan angka terendah dalam istilah lain sering disebut ranking. Misalnya saja 10 nilai tertinggi, 5 jumlah terbesar, 3 nilai terbaik, 10 nilai terendah dan lain sebagainya.
Biasanya kebanyakan pengguna Excel untuk mencari rank sepuluh nilai tertinggi atau sepuluh terendah yaitu dengan cara diurutkan dengan fasilitas Sort Largest to Smallest atau Sort Smallest to Largest. Cara tersebut tidak salah namun memiliki kelemahan seperti membutuhkan langkah yang lebih banyak dan juga urutan data lainnya jadi berubah.
Sedangkan jika anda menggunakan fasilitas Top/Buttom Rules yang ada pada Conditional Formatting Excel, selain langkahnya lebih cepat juga tidak mengubah urutan data lainnya dan hasilnya mudah diketahui karena diberi warna tertentu yang mudah dilihat.
Biasanya kebanyakan pengguna Excel untuk mencari rank sepuluh nilai tertinggi atau sepuluh terendah yaitu dengan cara diurutkan dengan fasilitas Sort Largest to Smallest atau Sort Smallest to Largest. Cara tersebut tidak salah namun memiliki kelemahan seperti membutuhkan langkah yang lebih banyak dan juga urutan data lainnya jadi berubah.
Sedangkan jika anda menggunakan fasilitas Top/Buttom Rules yang ada pada Conditional Formatting Excel, selain langkahnya lebih cepat juga tidak mengubah urutan data lainnya dan hasilnya mudah diketahui karena diberi warna tertentu yang mudah dilihat.
6. Cara Mencari Beberapa Sel yang Memiliki Nilai Tertinggi
Misalnya dari daftar nilai di atas kita akan mencari dan menandai tiga orang yang memiliki nilai rata-rata tertinggi, maka langkah-langkahnya adalah sebagai berikut:- Blok atau seleksi kolom Nilai Rata-rata
- Klik toolbar Conditional Formatting, sorot Top/Buttom Rules, kemudian klik pada Top 10 Items...
- Pada kotak dialog Top 10 Items pada kotak sebelah kiri pilih angka 3
- Pada area kotak yang ada di sebelah kanan setelah with silakan ganti warna yang diinginkan, misalnya Light Red Fill With Dark Red Text
- Klik tombol OK, maka dalam daftar nilai akan ditandai 3 orang yang memili nilai rata-rata tertinggi dengan warna merah, seperti di bawah ini
7. Cara Mencari Beberapa Sel yang Memiliki Nilai Terendah
Misalnya dari daftar nilai di atas kita akan mencari dan menandai tiga orang yang memiliki nilai rata-rata terendah, maka langkah-langkahnya adalah sebagai berikut:
- Blok atau seleksi kolom Nilai Rata-rata
- Klik toolbar Conditional Formatting, sorot Top/Buttom Rules, kemudian klik pada Buttom 10 Items...
- Pada kotak dialog Buttom 10 Items pada kotak sebelah kiri pilih angka 3
- Pada area kotak yang ada di sebelah kanan setelah with silakan ganti warna yang diinginkan, misalnya Light Red Fill With Dark Red Text
- Klik tombol OK, maka dalam daftar nilai akan ditandai 3 orang yang memili nilai rata-rata terendah dengan warna merah, seperti di bawah ini
8. Fungsi Fitur Top 10% dan Buttom 10%
Fungsi fitur ini hampir sama dengan Top 10 Items dan Buttom 10 Items yaitu untuk mencari beberapa sel dengan nilai tertinggi atau nilai terendah. Bedanya yaitu hanya terletak pada jumlah sel yang diinginkan. Dalam 10 Items yang dimasukkan angka bulat (absolut) sedangkan pada Top 10% atau Buttom 10%, angka yang dimasukkan merupakan prosentase dari keseluruhan sel yang diblok.
10. Fungsi Above Average dan Below Average
Fungsi fitur ini untuk mencari deretan sel yang mengandung nilai di atas rata-rata (Above Average) dan untuk mencari deretan sel yang memiliki nilai di bawah rata-rata (Below Average).
Proses kerjanya ketika anda klik fitur Above Average, Excel secara otomatis akan mencari nilai rata-rata dari seluruh sel yang anda blok atau seleksi, setelah itu Excel akan menampilkan semua sel yang memiliki nilai di atas rata-rata dengan warna tertentu sesuai pilihan anda. Demikian juga cara kerja Below Average yang akan menampilkan sejumlah sel yang memiliki nilai di bawah rata-rata.
Demikian tutorial tentang cara menggunakan dan memanfaatkan sebagian fitur Conditional Formatting untuk mencari atau menandai sel tertentu. Semoga tutorial ini bermanfaat, jika ada kritik, saran atau pertanyaan, silakan tuliskan dalam komentar. Dengan senang hati kami akan membalas secepat yang kami bisa.
Terimakasih sudah mampir ke blog BossTutorial.com