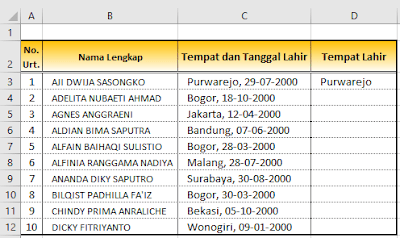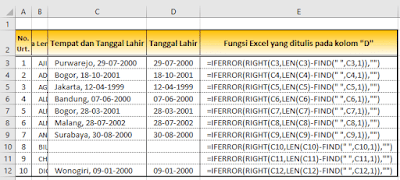Dalam artikel sebelumnya BossTutorial telah membahas bagaimana Cara Menggabungkan Teks dari dua atau lebih sel menjadi satu sel, sedangkan pada kesempatan ini kita akan membahas yang sebaliknya, yaitu Cara Memisahkan teks dari satu sel menjadi beberapa sel atau mengambil teks (kata) dari sebuah kalimat.
Fungsi dan Fitur Excel ini bisa digunakan dalam kasus seperti:
- Cara mengambil nama depan dari nama lengkap seseorang
- Cara mengambil nama belakang dari nama lengkap
- Cara mengambil nama tengah dari nama lengkap
- Cara mengambil tempat lahir dari data tempat dan tanggal lahir
- Cara mengambil tahun lahir dari data tempat dan tanggal lahir
- Cara mengambil bulan lahir dari data tempat dan tanggal lahir
- dan berbagai kasus lain untuk memisahkan teks
Perhatikan contoh tabel Excel di bawah ini:
Misalkan kita akan mengambil nama kota tempat lahir dari kolom Tempat dan Tanggal Lahir pada data tabel Excel di atas dengan menggunakan fitur Excel Flash Fill, dan sebagai pembanding akan disajikan juga bagaimana mengambil data tempat lahir dengan Fungsi Excel
1. Cara Mengambil Teks Awal dengan Flash Fill
- Ketikan kota tempat lahir sesuai pada data pada kolom Tempat dan Tanggal Lahir, kemudian enter
- Klik pada tab Home, kemudian klik pada menu Fill
- Klik pada Flash Fill
Maka secara otomatis semua sel di bawahnya akan terisi dengan data kota tempat lahir sesuai dengan data yang ada pada kolom Tempat dan Tanggal Lahir, seperti di bawah ini
Fitur Flash Fill sangat banyak kegunaannya, untuk mengetahui kegunaan lainnya dari fitur Fals Fill Excel silakan simak video tutorial di bawah ini:
Baca juga:
2. Cara Mengambil Teks Akhir dengan Flash Fill
Berikutnya misalkan kita akan mengambil data tahun lahir dari data pada kolom Tempat dan Tanggal Lahir
Sebelum mengetikkan tanggal lahir pada kolom Tanggal Lahir, silakan ubah dulu kolom Tanggal Lahir yang masih kosong menjadi format teks, caranya:
- Blok seluruh kolom Tanggal Lahir
- Klik kanan pada area yang diblok, pada kotak dialog menu yang muncul pilih Format Cells, maka akan muncul jendel Format Cells seperti di bawah ini
- Klik pada menu Number, kemudian pilih pada bagian Text
- Klik tombol OK
Kenapa kita mesti mengubah kolom Tanggal Lahir menjadi format teks, karena tanggal lahir yang akan kita ambil, berasal dari kolom Tempat dan Tanggal Lahir yang merupakan format teks.
- Sekarang silakan klik pada sel paling atas (dalam contoh di bawah ini berarti sel D3) pada kolom Tanggal Lahir
- Ketikan angka tanggal lahir sesuai data pada kolom Tempat dan Tanggal Lahir (sel C3), kemudian enter
- Klik pada tab Home, kemudian klik pada menu Fill
- Klik pada Flash Fill
Maka secara otomatis semua sel di bawahnya akan terisi dengan data angka tahun lahir sesuai dengan data yang ada pada kolom Tempat dan Tanggal Lahir, seperti di bawah ini
Itulah cara mengambil atau memisahkan teks dari sebuah kalimat dengan menggunakan fitur Excel Flash Fill. Caranya lebih mudah, lebih sederhana dan lebih cepat. Namun sayangnya fitur Flash Fill ini belum tersedia pada Excel versi 2013 ke bawah, jadi solusinya kita harus tetap menggunakan rumus fungsi Excel seperti yang akan kita bahas berikut ini.
3. Cara Mengambil Teks dengan menggunakan Fungsi Excel
Sebagai perbandingan mana yang lebih cepat dan praktis cara memisahkan kata dari sebuah kalimat dari sebuah sel Excel, mari kita lakukan bagaimana cara mengambil teks dengan menggunakan fungsi Excel seperti di bawah ini:
- Silakan klik pada kolom Tempat Lahir (sel D3)
- Ketikan fungsi seperti berikut: =LEFT(D3,FIND(" ",D3,1)-2) kemudian enter
- Silakan copy rumus fungsi tersebut ke semua sel di bawahnya
Pada kasus tertentu tanda koma (,) bisa diganti dengan titik_koma (;) jadi jika rumus menghasilkan error coba dulu ganti koma menjadi titik_koma.
Keterangan rumus:
=IFERROR(RIGHT(Tempat_dan_Tanggal_Lahir,LEN(Tempat_dan_Tanggal_Lahir)-FIND(" ",Tempat_dan_Tanggal_Lahir,1)),Tempat_dan_Tanggal_Lahir)
Silakan baca juga:
Cara Menggabungkan Teks dengan Fitur, Rumus dan Fungsi Excel
- LEFT; berarti mengambil kata paling kiri
- D3; alamat sel yang diambil
- FIND; perintah pencarian
- " " (dobel kutip spasi dobel kutip): tanpa menentukan jumlah karakter yang diambil
- -2: untuk menghilangkan dua karakter setelah nama kota lahir. Dalam contoh di atas setelah kata Purwarejo ada tanda koma dan sepasi sebelum tanggal lahir. Jadi maksud -2 di dalam rumus tersebut untuk menghilangkan tanda koma dan spasi.
Pada contoh di atas untuk nomor 8 dan 9, menghasilkan error #VALUE!, karena data pada kolom Tempat dan Tanggal Lahir kosong untuk nomor tersebut. Untuk menghindari error #VALUE! tambahkan pada rumus fungsi IFERROR, jadi rumusnya menjadi:
=IFERROR(LEFT(D3,FIND(" ",D3,1)-1),D3))
Maka dengan menambahkan IFERROR, pesan #VALUE! tidak akan muncul lagi.
Maka dengan menambahkan IFERROR, pesan #VALUE! tidak akan muncul lagi.
4. Cara Mengambil Teks Belakang dengan menggunakan Fungsi Excel
Untuk mengambil atau memisahkan kata atau teks yang berada di belakang sebuah kalimat, rumus fungsi Excel yang digunakan lebih ribet lagi, silakan perhatikan contoh di bawah ini:
Rumus yang digunakan untuk mengambil teks di akhir kalimat adalah:
=IFERROR(RIGHT(Tempat_dan_Tanggal_Lahir,LEN(Tempat_dan_Tanggal_Lahir)-FIND(" ",Tempat_dan_Tanggal_Lahir,1)),Tempat_dan_Tanggal_Lahir)
Atau jika mengacu pada contoh di atas, maka rumus fungsi tersebut adalah sebagai berikut:
=IFERROR(RIGHT(C3,LEN(C3)-FIND(" ",C3,1)),"")Silakan baca juga:
Cara Menggabungkan Teks dengan Fitur, Rumus dan Fungsi Excel
Demikian tutorial lengkap Cara Memisahkan Teks dalam Microsoft Excel. Semoga tutorial ini bermanfaat, jika ada saran atau pertanyaan, jangan sungkan untuk menuliskannya di dalam komentar. Dengan senang hati BossTutorial akan membalas secepat yang kami bisa.
Terimakasih sudah mampir ke blog KUMPULAN TUTORIAL LENGKAP di https://bosstutorial.com