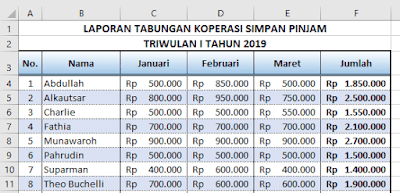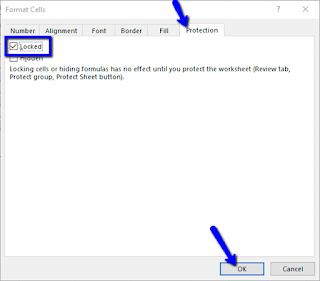Tujuan utama orang melakukan proteksi sel atau range pada dokumen Microsoft Excel pasti mereka ingin agar data pada sel atau range tersebut supaya tidak bisa diubah. Mungkin karena sel tersebut berisi data dan informasi yang sangat penting, atau mungkin sel tersebut berisi rumus rahasia yang jika diketahui apalagi diubah akan mengakibatkan sesuatu yang tidak diinginkan oleh si pembuatnya.
Contoh kasus, misalkan anda membuat laporan keuangan dalam bentuk soft copy yang disampaikan pada atasan atau rekan kerja anda, jika anda tidak memproteksi sel tertentu yang berisi data penting bisa saja saat dibuka atau saat dibaca, isi sel tersebut terhapus tanpa sengaja atau bisa saja dihapus dengan sengaja. Jika yang terhapus tersebut isi sel berupa rumus, maka berubahlah isi laporan keuangan anda.
Dengan demikian betapa pentingnya memproteksi sel pada Microsoft Excel agar datanya tidak dapat diubah baik secara sengaja maupun tidak
Misalkan pada DAFTAR TABUNGAN di bawah ini kita akan memproteksi pada semua sel yang berisi nilai mata uang, karena takut nilainya berubah baik secara sengaja maupun tidak.
Berikut langkah-langkah cara memproteksi sel pada Excel:
Langkah ke-1:
- Seleksi seluruh sel pada sheet lembar kerja, dengan cara CTRL+A
- Klik kanan pada area lembar kerja yang sudah terseleksi tadi, atau cara praktisnya tekan tombol CTRL+1 (angka satu) pada keyboard
- Muncul kotak dialog Format Cells
- Klik pada tab menu Protection
- Hilangkan tanda centang pada Locked
- Klik tombol OK
Langkah ke-2:
Kita kembali ke lembar kerja Excel yang sudah ter-blok tadi
- Blok atau seleksi semua sel yang mau diproteksi, dalam contoh tabel TABUNGAN di atas berarti yang diblok yaitu mulai dari sel C4 sampai dengan sel F11
- Tekan lagi tombol CTRL+1 (angka satu), maka akan muncul lagi kotak dialog Format Cells
- Klik pada tab menu Protection
- Beri tanda centang pada Locked
- Klik tombol OK
Langkah ke-3:
Kembali ke lembar kerja Excel yang mau dikunci dengan Password
- Klik tab Home
- Klik ikon menu Format yang ada di grup Cells sebelah kanan
- Klik pada pilihan Protect Sheet
- Muncul kotak dialog Protect Sheet
- Pada bagian Password to unprotect sheet, tuliskan password sesuai keinginan
- Klik tombol OK
- Muncul lagi kotak dialog Confirm Password
- Pada bagian Reenter password to protect, ketik kembali password yang sama
- Terakhir klik tombol OK
Dengan demikian maka sekarang pada tabel LAPORAN TABUNGAN KOPERASI SIMPAN PINJAM, semua sel yang berisi data nilai uang yaitu mulai dari sel C4 sampai dengan sel F11, sudah diproteksi dengan password.
Siapa pun yang meng-klik salah satu sel yang ada di antara C4 sampai dengan F11 yaitu semua sel yang berisi nilai uang tadi, maka akan langsung muncul kotak notifikasi atau peringatan seperti di bawah ini, yang berarti pada sel tersebut tidak bisa dilakukan perubahan karena diproteksi dengan password.
Jadi siapapun tidak akan bisa mengubah isi sel tersebut, kecuali mengetahui password untuk membuka proteksinya.
Demikian Tutorial cara Memproteksi Sel atau Range dengan Password pada Microsoft Excel. Semoga tutorial singkat ini ada manfaatnya, jika ada saran atau pertanyaan silakan tuliskan dalam komentar. Dengan senang hati BossTutorial akan membalas secepat yang kami bisa.
Siapa pun yang meng-klik salah satu sel yang ada di antara C4 sampai dengan F11 yaitu semua sel yang berisi nilai uang tadi, maka akan langsung muncul kotak notifikasi atau peringatan seperti di bawah ini, yang berarti pada sel tersebut tidak bisa dilakukan perubahan karena diproteksi dengan password.
Jadi siapapun tidak akan bisa mengubah isi sel tersebut, kecuali mengetahui password untuk membuka proteksinya.
Demikian Tutorial cara Memproteksi Sel atau Range dengan Password pada Microsoft Excel. Semoga tutorial singkat ini ada manfaatnya, jika ada saran atau pertanyaan silakan tuliskan dalam komentar. Dengan senang hati BossTutorial akan membalas secepat yang kami bisa.
Terimakasih sudah mampir ke Blog TUTORIAL TERLENGKAP di https://bosstutorial.com