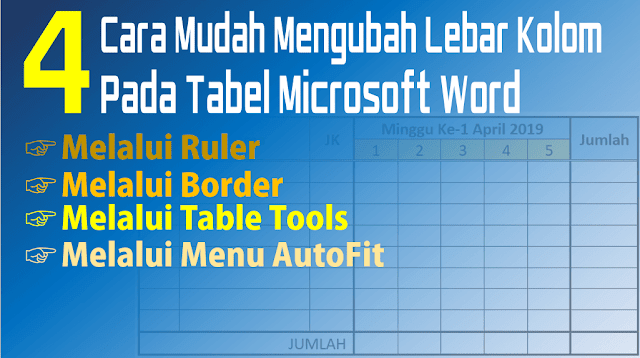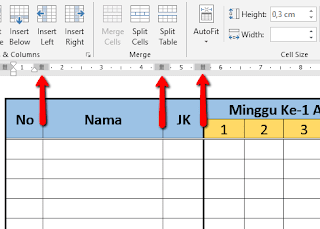Pada saat pertama kali kita membuat tabel di Word, lebar kolom yang dihasilkan akan memiliki ukuran yang sama semuanya. Besarnya lebar kolom pada tabel Microsoft Word tergantung pada jumlah kolom yang dibuat serta ukuran lebar jenis kertas yang digunakan. Semakin banyak jumlah kolom, maka akan semakin kecil lebar kolom tersebut.
Pada tutorial sebelumnya telah dijelaskan dengan lengkap 5 Cara Membuat Tabel pada Microsoft Word. Nah, setelah berhasil membuat tabel di Word tersebut, tentunya kita harus menyesuaikan lebar kolom dengan data yang mau di input ke dalam tabel agar terlihat rapi dan menarik. Jadi pada kesempatan ini BossTutorial.com akan berbagi 4 Cara Mengubah Lebar Kolom Tabel dalam Microsoft Word
Banyak cara yang bisa dilakukan untuk mengubah lebar kolom dan tinggi baris pada tabel di Microsoft Word. Hanya pada umumnya pengaturan yang paling banyak diterapkan pada sebuah tabel Word yaitu pada perubahan lebar kolomnya, sedangkan perubahan pada tinggi baris walau pun ada tapi jarang, karena tinggi baris pada tabel akan secara otomatis menyesuaikan dengan ukuran font yang digunakan dan jarak paragraf.
Pada tutorial sebelumnya telah dijelaskan dengan lengkap 5 Cara Membuat Tabel pada Microsoft Word. Nah, setelah berhasil membuat tabel di Word tersebut, tentunya kita harus menyesuaikan lebar kolom dengan data yang mau di input ke dalam tabel agar terlihat rapi dan menarik. Jadi pada kesempatan ini BossTutorial.com akan berbagi 4 Cara Mengubah Lebar Kolom Tabel dalam Microsoft Word
Banyak cara yang bisa dilakukan untuk mengubah lebar kolom dan tinggi baris pada tabel di Microsoft Word. Hanya pada umumnya pengaturan yang paling banyak diterapkan pada sebuah tabel Word yaitu pada perubahan lebar kolomnya, sedangkan perubahan pada tinggi baris walau pun ada tapi jarang, karena tinggi baris pada tabel akan secara otomatis menyesuaikan dengan ukuran font yang digunakan dan jarak paragraf.
Berikut empat cara yang pada umumnya dilakukan untuk mengubah lebar kolom tabel pada Microsoft Word.
1. Cara Merubah Lebar Kolom melalui Border
Cara ini kita akan langsung mengubah lebar kolom dengan menggeser garis (border) yang ada dalam tabel itu sendiri
- Letakkan pointer mouse pada border sisi kanan kolom yang mau diubah lebarnya hingga bentuk pointer berubah menjadi tanda panah dua arah kiri-kanan, seperti gambar di bawah ini
- Sebelum digeser, pastikan sel pada kolom tidak ter-blok
- Silakan geser (dragging), ke arah kanan untuk memperlebar dan ke arah kiri untuk mempersempit kolom
Cara memperlebar kolom tabel dengan cara menggeser langsung border (garis) seperti ini memiliki kekurangan dan juga kelebihan.
Kekurangannya seperti:
- Saat memperlebar kolom maka akan secara otomatis mempersempit kolom yang ada di sebelah kanannya. Misalnya seperti contoh di atas, ketika kita memperlebar kolom "Nama", maka kolom di samping kanannya akan menjadi sempit
- Kolom tidak bisa diperlebar secara bebas, karena akan mentok pada titik tertentu dimana pada kolom yang ada di kanannya tersebut sudah mencapai ukuran minimal lebar kolom
Kelebihannya:
- Tidak akan mempengaruhi lebar tabel secara keseluruhan
- Tidak akan ke luar dari ukuran margin (batas sisi kanan) lebar halaman
2. Cara Mengubah Lebar Kolom melalui Ruler
Cara Memperlebar atau mempersempit kolom tabel seperti ini yaitu kita akan menggeser fitur Move Table Column yang ada di Ruler atau garis ukuran halaman.
Langkah-langkahnya adalah sebagai berikut:
- Jika pada halaman dokumen Word anda Ruler-nya belum aktif, silakan aktifkan dulu dengan cara, klik tab View, beri tanda ceklis pada menu Ruler
- Pada Ruler akan muncul Move Table Column yang lurus dengan setiap garis (border) pada tabel, seperti gambar di bawah ini
- Untuk merubah ukuran kolom, silakan klik salah satu cell yang mana saja yang ada pada tabel
- Arahkan pointer mouse ke bagian Move Table Column yang ada di Ruler tersebut sampai berubah menjadi tanda panah kiri-kanan
- Silakan dragging Move Table Column tersebut, ke arah kanan untuk memperlebar sedangkan ke arah kiri untuk mempersempit
Ketika kita melakukan dragging Move Table Column ke kanan, maka semua kolom yang ada di sebelah kanan semuanya akan ikut tergeser ke kanan. Begitu juga ketika Move Table Column digeser ke kiri, maka semua kolom yang ada di sebelah kanan akan ikut bergeser ke kiri. Sedangkan kolom-kolom yang ada di sebelah kiri dari kolom yang kita ubah ukurannya tidak akan terpengaruh, baik saat didrag ke kanan maupun ke kiri.
Kelebihan cara ini:
- Kolom yang ada di sebelah kanan tidak terpengaruh ukurannya
- Kita bebas memperlebar kolom berapa pun ukurannya sesuai kebutuhan
Kekurangannya:
- Ukuran lebar tabel secara keseluruhan jadi berubah
- Tabel akan melintas batas margin kanan yang telah ditentukan, jika kita memperlebar kolom dalam ukuran besar
3. Mengubah Lebar Kolom melalui Table Tools
Cara memperlebar atau mempersempit tabel dengan menggunakan Table Tools, kita bisa melakukannya satu persatu maupun sekaligus terhadap semua kolom dan juga baris pada tabel
Langkah-langkah mengubah ukuran kolom dan baris tabel melalui Table Tools adalah sebagai berikut:
- Klik pada salah satu kolom atau beberapa kolom yang mau diubah ukurannya
- Ketika pointer mouse aktif pada tabel atau di samping tabel, maka pada tool bar akan muncul menu Table Tools seperti di bawah ini
 |
- Silakan klik pada tab Layout
- Pada grup Cell Size, silakan ubah angka yang ada di area teks Width: untuk mengubah ukuran kolom
- Anda juga bisa meng-klik anak panah yang ada di samping kanan area teks menu Width
- Anak panah ke atas untuk memperlebar dan anak panah ke bawah untuk mempersempit, ketika di-klik maka secara otomatis ukuran kolom tabel pun berubah
Kelebihan Mengubah ukuran tabel melalui Table Tools:
- Bisa mengubah ukuran kolom secara sekaligus beberapa kolom
- Bisa mengubah ukuran baris secara sekaligus beberapa kolom
- Bisa menentukan ukuran yang sama pada setiap kolom atau baris
Kelmahannya:
- Ukuran lebar tabel secara keseluruhan jadi berubah
- Tabel akan melintas batas margin kanan yang telah ditentukan, jika kita memperlebar kolom dalam ukuran besar
4. Mengubah Lebar Kolom melalui Menu AutoFit
Cara memperlebar atau mempersempit kolom dengan menggunakan menu AutoFit, maka semua ukuran lebar kolom akan disesuaikan dengan panjangnya teks yang ada di dalam setiap cell pada tabel tersebut. Jadi cell yang memiliki isi teks panjang, maka lebar kolom akan besar, sedangkan cell yang memiliki teks pendek maka ukuran lebarnya akan kecil.
Langkah-langkah mengubah ukuran lebar kolom melalui menu AutoFit adalah sebagai berikut:
- Klik semua kolom atau salah satu kolom yang telah berisi teks atau masih kosong
- Klik pada tab Layout, kemudian klik pada menu AutoFit, maka akan muncul sub menu dari AutoFit seperti berikut ini:
- Klik AutoFit Contents, jika lebar kolom mau disesuaikan dengan panjang teks
- Klik AutoFit Windows, jika tabel mau diperlebar sesuai lebar halaman Word
- Klik Fixed Column Width, jika lebar kolom mengikuti apa yang telah ditetapkan
Cara untuk mengubah ukuran tinggi baris pada tabel di Microsoft Word, tidak jauh berbeda langkah-langkahnya dengan cara mengubah ukuran lebar kolom.
Demikian Tutorial Lengkap berbagai Cara Mengubah Lebar Kolom Tabel dalam Microsoft Word. Semoga tutorial ini ada bermanfaat, jika ada saran atau pertanyaan silakan tuliskan dalam komentar. Dengan senang hati BossTutorial akan membalas secepat yang kami bisa.
Terimakasih sudah mampir ke Blog TUTORIAL LENGKAP di https://bosstutorial.com