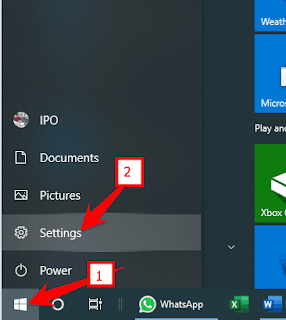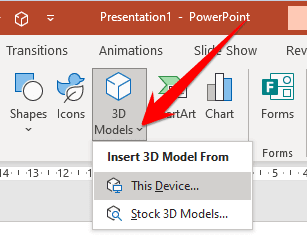Fitur dan menu 3D Model di PowerPoint dan Word sangat berguna untuk merekayasa objek atau gambar tiga dimensi agar bisa ditampilkan dalam berbagai sudut pandang sesuai dengan kebutuhan. Baik gambar-gambar tiga dimensi untuk pendidikan, arsitektur, medical, dan lain sebagainya. Seperti contoh gambar berikut ini.
Fitur dan menu 3D Model ini hanya ada di Microsoft Office 2011, Office 2019, Office 365 dan Office 2016 versi terakhirnya, sedangkan di Office 2013 dan versi di bawahnya belum support untuk fitur dan menu 3D Model.
Ciri-ciri fitur dan menu 3D Model yang sudah aktif misalnya di PowerPoint yaitu pada menu tersebut ada anak panah di samping kanannya, sedangkan jika belum ada tanda anak panah di samping kanannya berarti belum aktif. Seperti gambar berikut ini.
Agar kita bisa menggunakan fitur dan menu 3D yang ada di PowerPoint, Word dan Excel versi 2016 dan di atasnya, kita harus mengaktifkannya dulu. Langkah-langkah cara mengkatifkan fitur menu 3D Model adalah sebagai berikut:
- Silakan tutup dulu semua aplikasi Office baik Word, PowerPoint, Excel, dan yang lainnya jika masih terbuka
- Pada desktop Windows, klik menu Start kemudian klik pada menu Setting
- Pada jendela Settings yang muncul klik pada menu Time & Language
- Pada pengaturan Date & Time, Non-Aktifkan atau Off-kan pada Set Time Automatically dan juga pada Set Time Zone Automatically
- Setelah itu selanjutnya klik pada menu Region yang ada di sidebar kiri
- Kemudian pada kolom Contry or Region yang ada di sisi kanan pilih United States
- Silakan tutup jendela Settings-nya
- Pada aplikasi PowerPoint silakan klik tab Insert
- Pada grup Illustrator silakan cek apakah pada menu 3D Model telah muncul anak panah di samping kanannya atau belum
- Jika sudah ada anak panah di samping kanannyasilakan di-klik
- Kemudian pilih pada Stock 3D Model