Setelah kita berhasil membuat tabel di Microsoft Word tentu kita menginginkan agar tabel tersebut terlihat menarik, baik pada keseluruhan tabel maupun pada bagian headernya. Karena tabel yang kita buat tentunya menyesuaikan dengan kebutuhan data yang mau di input, terkadang pada bagian header kita memerlukan pengaturan yang lebih banyak lagi.
Bagi teman-teman yang lupa lagi bagaimana crara membuat tabel pada Microsoft Word, silakan baca lagi artikel: 5 Cara Membuat Tabel dalam Microsoft Word
Pada kesempatan kali BossTutorial ingin berbagi bagaimana cara mempercantik tampilan tabel pada Microsoft Word, yang meliputi hal-hal berikut ini:
Pada kesempatan kali BossTutorial ingin berbagi bagaimana cara mempercantik tampilan tabel pada Microsoft Word, yang meliputi hal-hal berikut ini:
- Cara menggabungkan kolom, baris dan cell pada tabel Word
- Cara mengubah ukuran lebar kolom dan tinggi baris pada tabel Word
- Cara mengetengahkan teks pada header tabel
- Cara mengganti garis atau border tabel
- Cara memberi warna background pada header dan isi tabel
- dan berbagai pengaturan lainnya agar tabel Word cantik dan menarik.
Di bawah ini merupakan sebuah contoh header tabel yang telah dimodifikasi sedemikian rupa.
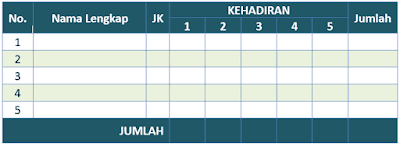 |
| Gambar 1: Contoh Tabel dengan Microsoft Word |
Sedangkan tabel di bawah ini adalah contoh tabel Word yang pertama kali kita buat, sebelum dilakukan pengaturan
Bagaimana cara mengatur header tabel Word seperti pada gambar 1 di atas, berikut langkah-langkahnya:
1. Cara menggabungkan kolom, baris atau cell pada tabel Word
Seperti pada contoh tabel Word pada gambar 1, pada bagian header ada beberapa cell yang digabung seperti pada bagian Nomor, Nama lengkap, JK, KEHADIRAN dan Jumlah. Langkah-langkah cara menggabungkan cell seperti pada contoh tabel di atas adalah sebagai berikut:- Misalnya pada bagian Nomor, block cell A1 dan A2
- Klik kanan pada area yang diblock, maka akan muncul kotak dialog seperti berikut ini
- Klik pada bagian Marge Cells, maka cell A1 dan A2 sekarang telah menjadi satu cell
Lakukan hal yang sama untuk Nama Lengkap cell yang digabung B1 dan B2, untuk JK cell yang digabung C1 dan C2, untuk KEHADIRAN cell yang digabung D1, D2, D3, D4 dan D5, serta untuk Jumlah cell yang digabung yaitu I1 dan I2. Untuk JUMLAH yang ada di bawah cell yang digabung adalah A8, B8 dan C8.
Setelah cell-cell tersebut digabungkan hasilnya kurang lebih akan seperti di bawah ini
Baca juga:
Cara Mengganti Warna Border pada Tabel Word
Baca juga:
Cara Mengganti Warna Border pada Tabel Word
2. Cara mengubah ukuran lebar kolom dan tinggi baris pada tabel Word
Banyak cara yang bisa dilakukan untuk mengubah lebar kolom dan tinggi baris pada tabel di Microsoft Word. Hanya pada umumnya pengaturan yang paling banyak diterapkan pada sebuah tabel Word yaitu pada perubahan lebar kolomnya, sedangkan perubahan pada tinggi baris walau pun ada tapi jarang, karena tinggi baris pada tabel akan secara otomatis menyesuaikan dengan ukuran font yang digunakan dan jarak paragraf.
Berikut empat cara yang pada umumnya dilakukan untuk mengubah lebar kolom tabel pada Microsoft Word.
- Cara Mengubah Lebar Kolom melalui Border
- Cara Mengubah Lebar Kolom melalui Ruler
- Cara Mengubah Lebar Kolom melalui Table Tools
- Cara Mengubah Lebar Kolom melalui Menu AutoFit
Penjelasan lebih lengkapnya silakan baca tutorial berikut ini: Cara Mengubah Lebar Kolom pada Tabel Microsoft Word
3. Cara mengetengahkan teks pada header tabel Word
Salah satu cara mempercantik tabel word yang kita buat yaitu dengan mengatur tata letak teks yang ada pada tabel, terutama teks yang ada pada bagian header tabel. Cara perataan teks secara horizontal yaitu antara kiri dan kanan tentu hal ini sudah sangat familiar dengan kita yaitu dengan menggunakan perintah menu Center yang ada di grup Paragraph.
Sedangkan cara mengetengahkan teks antara atas dan bawah (secara vertikal) langkahnya adalah sebagai berikut:
- Block teks yang mau diketengahkan
- Klik kanan pada area teks yang terblock, maka akan muncul kotak dialog seperti di bawah ini
- Klik pada Table Propertis, maka muncul lagi jendela Table Properties seperti di bawah ini
- Klik pada Cell, kemudian klik pada Center
- Klik tombol OK
Lakukan hal yang sama untuk semua teks yang ingin diketengahkan secara vertikal
4. Cara mengganti type garis atau border pada tabel Word
Secara default saat membuat tabel melalui menu Insert Table, border atau garis yang tampil adalah berwarna hitam dengan ketebalan setengah dengan model garis tunggal. Jika ingin tampilan tabel Word lebih cantik dan menarik gantilah bagian-bagian tertentu dengan model border yang serasi.
Misalnya untuk membedakan header tabel dengan bagian isi tabel silakan ganti dengan model border dobel, seperti pada contoh tabel di bawah ini
Cara mengganti border pada tabel Word adalah sebagai berikut:
Misalnya kita akan mengganti model border yang memisahkan header dengan bagian isi tabel
Misalnya untuk membedakan header tabel dengan bagian isi tabel silakan ganti dengan model border dobel, seperti pada contoh tabel di bawah ini
 |
| Tabel Word sederhana |
Cara mengganti border pada tabel Word adalah sebagai berikut:
Misalnya kita akan mengganti model border yang memisahkan header dengan bagian isi tabel
- Block semua cell yang ada pada baris No. 1
- Klik pada tab Design, kemudian klik pada Line Style
- Pada deretan macam-macam jenis garis yang muncul, pilih pada model garis dobel
- Klik lagi pada menu Borders, maka akan muncul kotak pilihan penempatan border seperti di bawah ini
- Klik pada Top Border
Penjelasan fungsi insert border yang lainnya adalah sebagai berikut:
- Buttom Border: Untuk memberi border atau garis di bawah cell yang aktif
- Top Border: Untuk memberi border atau garis di atas cell yang aktif
- Left Border: Untuk memberi border atau garis di sebelah kiri cell yang aktif
- Right Border: Untuk memberi border atau garis di sebelah kanan cell yang aktif
- No Border: Untuk menghilangkah border atau garis pada sisi cell yang aktif
- All Border: Untuk memberi border atau garis pada sisi cell yang aktif
- Outside Border: Untuk memberi border atau garis di bagian sisi luar cell yang aktif atau sisi tabel yang terblock
- Inside Border: Untuk memberi border atau garis di bagian dalam tabel pad cell yang aktif/terblock
- Inside Horizontal Border: Untuk memberi border atau semua garis horizontal di bagian dalam pada cell yang aktif atau area yang terseleksi
- Inside Vertical Border: Untuk memberi border atau semua garis vertical di bagian dalam pada cell yang aktif atau area yang terseleksi
- Diagonal Border: Untuk memberi border atau garis secara melintang atau diagonal
Baca juga:
Cara Memberi Backgound Warna pada Tabel Word
Demikian Tutorial Lengkap berbagai Cara Edit Tabel Microsoft Word agar Terlihat Cantik dan Menarik. Semoga tutorial ini ada bermanfaat, jika ada saran atau pertanyaan silakan tuliskan dalam komentar. Dengan senang hati BossTutorial akan membalas secepat yang kami bisa.
Terimakasih sudah mampir ke Blog TUTORIAL LENGKAP di https://bosstutorial.com
Setelah kita berhasil membuat tabel di Microsoft Word tentu kita menginginkan agar tabel tersebut terlihat menarik, baik pada keseluruhan tabel maupun pada bagian headernya. Karena tabel yang kita buat tentunya menyesuaikan dengan kebutuhan data yang mau di input, terkadang pada bagian header kita memerlukan pengaturan yang lebih banyak lagi.
Bagi teman-teman yang lupa lagi bagaimana crara membuat tabel pada Microsoft Word, silakan baca lagi artikel: 5 Cara Membuat Tabel dalam Microsoft Word
Pada kesempatan kali BossTutorial ingin berbagi bagaimana cara mempercantik tampilan tabel pada Microsoft Word, yang meliputi hal-hal berikut ini:
Pada kesempatan kali BossTutorial ingin berbagi bagaimana cara mempercantik tampilan tabel pada Microsoft Word, yang meliputi hal-hal berikut ini:
- Cara menggabungkan kolom, baris dan cell pada tabel Word
- Cara mengubah ukuran lebar kolom dan tinggi baris pada tabel Word
- Cara mengetengahkan teks pada header tabel
- Cara mengganti garis atau border tabel
- Cara memberi warna background pada header dan isi tabel
- dan berbagai pengaturan lainnya agar tabel Word cantik dan menarik.
Di bawah ini merupakan sebuah contoh header tabel yang telah dimodifikasi sedemikian rupa.
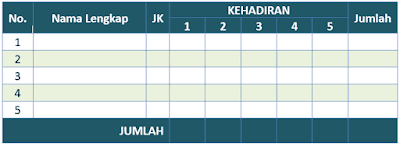 |
| Gambar 1: Contoh Tabel dengan Microsoft Word |
Sedangkan tabel di bawah ini adalah contoh tabel Word yang pertama kali kita buat, sebelum dilakukan pengaturan
Bagaimana cara mengatur header tabel Word seperti pada gambar 1 di atas, berikut langkah-langkahnya:
Thanks for reading: Cara Edit Tabel Word Supaya Lebih Menarik
1. Cara menggabungkan kolom, baris atau cell pada tabel Word
Seperti pada contoh tabel Word pada gambar 1, pada bagian header ada beberapa cell yang digabung seperti pada bagian Nomor, Nama lengkap, JK, KEHADIRAN dan Jumlah. Langkah-langkah cara menggabungkan cell seperti pada contoh tabel di atas adalah sebagai berikut:- Misalnya pada bagian Nomor, block cell A1 dan A2
- Klik kanan pada area yang diblock, maka akan muncul kotak dialog seperti berikut ini
- Klik pada bagian Marge Cells, maka cell A1 dan A2 sekarang telah menjadi satu cell
Lakukan hal yang sama untuk Nama Lengkap cell yang digabung B1 dan B2, untuk JK cell yang digabung C1 dan C2, untuk KEHADIRAN cell yang digabung D1, D2, D3, D4 dan D5, serta untuk Jumlah cell yang digabung yaitu I1 dan I2. Untuk JUMLAH yang ada di bawah cell yang digabung adalah A8, B8 dan C8.
Setelah cell-cell tersebut digabungkan hasilnya kurang lebih akan seperti di bawah ini
Baca juga:
Cara Mengganti Warna Border pada Tabel Word
Baca juga:
Cara Mengganti Warna Border pada Tabel Word
2. Cara mengubah ukuran lebar kolom dan tinggi baris pada tabel Word
Banyak cara yang bisa dilakukan untuk mengubah lebar kolom dan tinggi baris pada tabel di Microsoft Word. Hanya pada umumnya pengaturan yang paling banyak diterapkan pada sebuah tabel Word yaitu pada perubahan lebar kolomnya, sedangkan perubahan pada tinggi baris walau pun ada tapi jarang, karena tinggi baris pada tabel akan secara otomatis menyesuaikan dengan ukuran font yang digunakan dan jarak paragraf.
Berikut empat cara yang pada umumnya dilakukan untuk mengubah lebar kolom tabel pada Microsoft Word.
- Cara Mengubah Lebar Kolom melalui Border
- Cara Mengubah Lebar Kolom melalui Ruler
- Cara Mengubah Lebar Kolom melalui Table Tools
- Cara Mengubah Lebar Kolom melalui Menu AutoFit
Penjelasan lebih lengkapnya silakan baca tutorial berikut ini: Cara Mengubah Lebar Kolom pada Tabel Microsoft Word
3. Cara mengetengahkan teks pada header tabel Word
Salah satu cara mempercantik tabel word yang kita buat yaitu dengan mengatur tata letak teks yang ada pada tabel, terutama teks yang ada pada bagian header tabel. Cara perataan teks secara horizontal yaitu antara kiri dan kanan tentu hal ini sudah sangat familiar dengan kita yaitu dengan menggunakan perintah menu Center yang ada di grup Paragraph.
Sedangkan cara mengetengahkan teks antara atas dan bawah (secara vertikal) langkahnya adalah sebagai berikut:
- Block teks yang mau diketengahkan
- Klik kanan pada area teks yang terblock, maka akan muncul kotak dialog seperti di bawah ini
- Klik pada Table Propertis, maka muncul lagi jendela Table Properties seperti di bawah ini
- Klik pada Cell, kemudian klik pada Center
- Klik tombol OK
Lakukan hal yang sama untuk semua teks yang ingin diketengahkan secara vertikal
4. Cara mengganti type garis atau border pada tabel Word
Secara default saat membuat tabel melalui menu Insert Table, border atau garis yang tampil adalah berwarna hitam dengan ketebalan setengah dengan model garis tunggal. Jika ingin tampilan tabel Word lebih cantik dan menarik gantilah bagian-bagian tertentu dengan model border yang serasi.
Misalnya untuk membedakan header tabel dengan bagian isi tabel silakan ganti dengan model border dobel, seperti pada contoh tabel di bawah ini
Cara mengganti border pada tabel Word adalah sebagai berikut:
Misalnya kita akan mengganti model border yang memisahkan header dengan bagian isi tabel
Misalnya untuk membedakan header tabel dengan bagian isi tabel silakan ganti dengan model border dobel, seperti pada contoh tabel di bawah ini
 |
| Tabel Word sederhana |
Cara mengganti border pada tabel Word adalah sebagai berikut:
Misalnya kita akan mengganti model border yang memisahkan header dengan bagian isi tabel
- Block semua cell yang ada pada baris No. 1
- Klik pada tab Design, kemudian klik pada Line Style
- Pada deretan macam-macam jenis garis yang muncul, pilih pada model garis dobel
- Klik lagi pada menu Borders, maka akan muncul kotak pilihan penempatan border seperti di bawah ini
- Klik pada Top Border
Penjelasan fungsi insert border yang lainnya adalah sebagai berikut:
- Buttom Border: Untuk memberi border atau garis di bawah cell yang aktif
- Top Border: Untuk memberi border atau garis di atas cell yang aktif
- Left Border: Untuk memberi border atau garis di sebelah kiri cell yang aktif
- Right Border: Untuk memberi border atau garis di sebelah kanan cell yang aktif
- No Border: Untuk menghilangkah border atau garis pada sisi cell yang aktif
- All Border: Untuk memberi border atau garis pada sisi cell yang aktif
- Outside Border: Untuk memberi border atau garis di bagian sisi luar cell yang aktif atau sisi tabel yang terblock
- Inside Border: Untuk memberi border atau garis di bagian dalam tabel pad cell yang aktif/terblock
- Inside Horizontal Border: Untuk memberi border atau semua garis horizontal di bagian dalam pada cell yang aktif atau area yang terseleksi
- Inside Vertical Border: Untuk memberi border atau semua garis vertical di bagian dalam pada cell yang aktif atau area yang terseleksi
- Diagonal Border: Untuk memberi border atau garis secara melintang atau diagonal
Baca juga:
Cara Memberi Backgound Warna pada Tabel Word
Demikian Tutorial Lengkap berbagai Cara Edit Tabel Microsoft Word agar Terlihat Cantik dan Menarik. Semoga tutorial ini ada bermanfaat, jika ada saran atau pertanyaan silakan tuliskan dalam komentar. Dengan senang hati BossTutorial akan membalas secepat yang kami bisa.
Terimakasih sudah mampir ke Blog TUTORIAL LENGKAP di https://bosstutorial.com
Tags:
Word






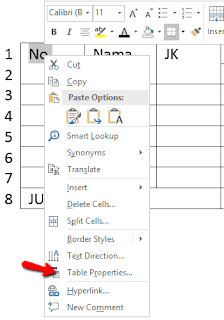
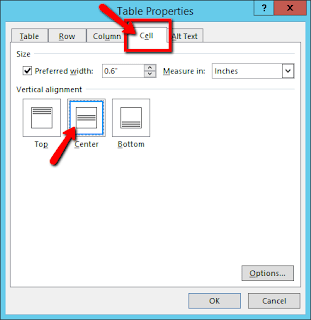


0 Komentar