Pada kesempatan kali ini saya ingin berbagi pengalaman bagaimana cara menghilangkan background foto menggunakan PowerPoint dengan mudah dan cepat, sebab selama ini barangkali sebagian besar orang hanya mengetahui bahwa Microsoft PowerPoint hanya untuk Presentasi saja, padahal dengan memanfaatkan fitur-fiturnya secara maksimal Power Point juga bisa dimanfaatkan untuk edit image, edit video dan edit audio. Misalnya saja seperti menghilangkan latar belakang gambar, mengubah gambar biasa menjadi artistik, mengolah video, memotong lagu atau musik, mengisi suara atau musik pada video, menghapus suara atau musik dari sebuah video, dan sebagainya.
 |
| Cara Menghilangkan Background Foto Menggunakan PowerPoint |
Jadi jika kebetulan pada komputer anda belum terinstall aplikasi edit foto seperti Adobe Photoshop atau sejenisnya, kenapa tidak mencobanya dengan aplikasi PowerPoint yang sudah pasti ada di komputer anda, sebab selain cara pengerjaannya yang mudah dan cepat, aplikasi PowerPoint juga tidak membutuhkan spesifikasi hardware komputer yang tinggi.
Fitur atau fasilitas Remove Backgraund ini mulai diperkenalkan pada PowerPoint 2010. jadi jika anda mengunakan PowerPoint 2013 atau 2016 tentunya fasilitas tersebut telah tersedia. Berikut ini saya akan menjelaskan bagaimana langkah-langkah cara menghilangkan background foto dengan PowerPoint 2016.
- Bukalah Microsoft PowerPoint yang ada di komputer anda
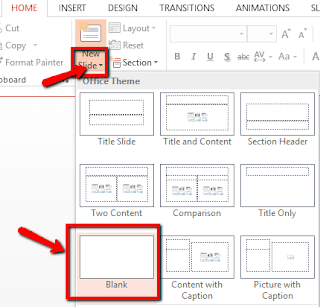 |
| Cara Membuka Silde Baru pada PoerPoint |
- Pada tab menu Home klik New Slide
- Pada jendela Office Theme pilih Blank
Langkah berikutnya cari folder di mana tempat anda menyimpan foto atau gambar yang akan dihilangkan latar belakangnya. Jika sudah ketemu foto yang anda cari, Klik kanan pada area foto tersebut kemudian pilih Copy.
Kita kembali lagi ke PowerPoint.
- Klik Paste yang ada di pojok kiri atas, maka foto tadi akan berada di dalam slide
- Pastikan foto yang akan diedit telah aktif terseleksi. Tandanya foto aktif terseleksi yaitu di sekeliling sisi foto ada 8 kotak persegi kecil dan munculnya tab menu Format Ficture Toos. Bila foto belum tersleksi klik saja di area foto tersebut.
 |
| Foto yang dimasukkan ke slide PowerPoint langsung terseleksi |
- Jika foto sudah terseleksi, klik tool Remove Background yang ada di pojok kiri atas.
Sekarang background foto telah berubah menjadi warna ungu. Bagian area foto yang berwarna ungu, artinya bagian yang akan dihilangkan, dan area yang tidak terkena warna ungu akan tetap ada. Jika masih ada bagian-bagian yang mau dihilangkan tetapi belum berwarna ungu, persempit saja garis persegi yang mengelilingi foto tersebut dengan cara digeser atau drag ke arah objek foto yang tidak akan dihilangkan.
 |
| Tool tambahan pada Tool Remove Background |
Jika masih tetap ada area tertentu yang mau dihilangkan namun belum berwarna ungu, gunakan tool Mark Areas Remove to Refine. Caranya:
- Klik tool Areas Remove to Refine (yang ditunjuk nomor 2 pada gambar di atas) maka kursor berubah menjadi pensil. Buatlah garis dengan kursor pensil tadi pada area yang mau dihilangkan namun belum berwarna ungu. Lakukan hal yang sama untuk area lainnya yang belum berwarna ungu yang akan dihilangkan.
- Jika ada bagian objek foto yang tidak mau dihilangkan namun terkena warna ungu, gunakan tool Mark Area to Keep (yang ditunjuk nomor 3 pada gambar di atas). Caranya sama seperti di atas tinggal buat garis pada area yang tidak mau dihilangkan namun terkena warna ungu.
- Jika sudah yakin semua background foto yang mau dihilangkan sudah berwarna ungu, klik tool Keep Changes (yang ditunjuk nomor 4 pada gambar di atas)
 |
| Foto Hasil Remove Background dengan PowerPoint |
Hasilnya semua background foto sudah bersih. Simpan foto tersebut, caranya:
- Klik kanan pada foto > pilih Save as Picture > Beri nama file > Save.
Cara Edit Foto biasa menjadi Foto Artistik Menggunakan FowerPoint
 |
| Edit Foto dengan Effect Artistic Menggunakan PowerPoint |
Untuk edit foto normal menjadi foto artistik langkah awalnya tidak jauh berbeda dengan tutorial di atas tadi. Langkah-langkahnya sebagai berikut:
- Buka lagi PowerPoint
- Pada tab menu Home klik New Slide
- Pada jendela Office Theme pilih Blank
- Klik Paste atau Ctrl+V dan foto sekarang sudah ada di slide.
- Klik pada area foto, jika foto sudah aktif terseleksi klik Format
- Klik tool Artistic Effect kemudian akan muncul pilihan model-model artistik
- Pilih yang mana saja kemudian klik kotak persegi yang ada contoh-contoh foto artistinya, misalnya yang artistik Pencile Sketch, dan hasilnya seperti gambar di bawah ini:
 |
| Foto yang telah diberi Effect Artistic |
- Untuk menyimpan klik kanan pada area foto
- Klik Save as Ficture > beri nama file > Klik Save. Selesai
Demikian tutorial cara menghilangkan backgrund foto dan cara membuat foto artisik dengan menggunakan PowerPoint. Semoga bermanfaat dan jangan lupa Komentar, Like dan Subscribenya.
Terimakasih.
Pada kesempatan kali ini saya ingin berbagi pengalaman bagaimana cara menghilangkan background foto menggunakan PowerPoint dengan mudah dan cepat, sebab selama ini barangkali sebagian besar orang hanya mengetahui bahwa Microsoft PowerPoint hanya untuk Presentasi saja, padahal dengan memanfaatkan fitur-fiturnya secara maksimal Power Point juga bisa dimanfaatkan untuk edit image, edit video dan edit audio. Misalnya saja seperti menghilangkan latar belakang gambar, mengubah gambar biasa menjadi artistik, mengolah video, memotong lagu atau musik, mengisi suara atau musik pada video, menghapus suara atau musik dari sebuah video, dan sebagainya.
 |
| Cara Menghilangkan Background Foto Menggunakan PowerPoint |
Jadi jika kebetulan pada komputer anda belum terinstall aplikasi edit foto seperti Adobe Photoshop atau sejenisnya, kenapa tidak mencobanya dengan aplikasi PowerPoint yang sudah pasti ada di komputer anda, sebab selain cara pengerjaannya yang mudah dan cepat, aplikasi PowerPoint juga tidak membutuhkan spesifikasi hardware komputer yang tinggi.
Fitur atau fasilitas Remove Backgraund ini mulai diperkenalkan pada PowerPoint 2010. jadi jika anda mengunakan PowerPoint 2013 atau 2016 tentunya fasilitas tersebut telah tersedia. Berikut ini saya akan menjelaskan bagaimana langkah-langkah cara menghilangkan background foto dengan PowerPoint 2016.
- Bukalah Microsoft PowerPoint yang ada di komputer anda
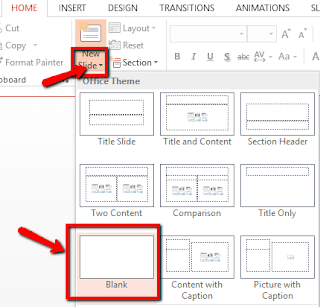 |
| Cara Membuka Silde Baru pada PoerPoint |
- Pada tab menu Home klik New Slide
- Pada jendela Office Theme pilih Blank
Langkah berikutnya cari folder di mana tempat anda menyimpan foto atau gambar yang akan dihilangkan latar belakangnya. Jika sudah ketemu foto yang anda cari, Klik kanan pada area foto tersebut kemudian pilih Copy.
Kita kembali lagi ke PowerPoint.
- Klik Paste yang ada di pojok kiri atas, maka foto tadi akan berada di dalam slide
- Pastikan foto yang akan diedit telah aktif terseleksi. Tandanya foto aktif terseleksi yaitu di sekeliling sisi foto ada 8 kotak persegi kecil dan munculnya tab menu Format Ficture Toos. Bila foto belum tersleksi klik saja di area foto tersebut.
 |
| Foto yang dimasukkan ke slide PowerPoint langsung terseleksi |
- Jika foto sudah terseleksi, klik tool Remove Background yang ada di pojok kiri atas.
Sekarang background foto telah berubah menjadi warna ungu. Bagian area foto yang berwarna ungu, artinya bagian yang akan dihilangkan, dan area yang tidak terkena warna ungu akan tetap ada. Jika masih ada bagian-bagian yang mau dihilangkan tetapi belum berwarna ungu, persempit saja garis persegi yang mengelilingi foto tersebut dengan cara digeser atau drag ke arah objek foto yang tidak akan dihilangkan.
 |
| Tool tambahan pada Tool Remove Background |
Jika masih tetap ada area tertentu yang mau dihilangkan namun belum berwarna ungu, gunakan tool Mark Areas Remove to Refine. Caranya:
- Klik tool Areas Remove to Refine (yang ditunjuk nomor 2 pada gambar di atas) maka kursor berubah menjadi pensil. Buatlah garis dengan kursor pensil tadi pada area yang mau dihilangkan namun belum berwarna ungu. Lakukan hal yang sama untuk area lainnya yang belum berwarna ungu yang akan dihilangkan.
- Jika ada bagian objek foto yang tidak mau dihilangkan namun terkena warna ungu, gunakan tool Mark Area to Keep (yang ditunjuk nomor 3 pada gambar di atas). Caranya sama seperti di atas tinggal buat garis pada area yang tidak mau dihilangkan namun terkena warna ungu.
- Jika sudah yakin semua background foto yang mau dihilangkan sudah berwarna ungu, klik tool Keep Changes (yang ditunjuk nomor 4 pada gambar di atas)
 |
| Foto Hasil Remove Background dengan PowerPoint |
Hasilnya semua background foto sudah bersih. Simpan foto tersebut, caranya:
- Klik kanan pada foto > pilih Save as Picture > Beri nama file > Save.
Cara Edit Foto biasa menjadi Foto Artistik Menggunakan FowerPoint
 |
| Edit Foto dengan Effect Artistic Menggunakan PowerPoint |
Untuk edit foto normal menjadi foto artistik langkah awalnya tidak jauh berbeda dengan tutorial di atas tadi. Langkah-langkahnya sebagai berikut:
- Buka lagi PowerPoint
- Pada tab menu Home klik New Slide
- Pada jendela Office Theme pilih Blank
- Klik Paste atau Ctrl+V dan foto sekarang sudah ada di slide.
- Klik pada area foto, jika foto sudah aktif terseleksi klik Format
- Klik tool Artistic Effect kemudian akan muncul pilihan model-model artistik
- Pilih yang mana saja kemudian klik kotak persegi yang ada contoh-contoh foto artistinya, misalnya yang artistik Pencile Sketch, dan hasilnya seperti gambar di bawah ini:
 |
| Foto yang telah diberi Effect Artistic |
- Untuk menyimpan klik kanan pada area foto
- Klik Save as Ficture > beri nama file > Klik Save. Selesai
Demikian tutorial cara menghilangkan backgrund foto dan cara membuat foto artisik dengan menggunakan PowerPoint. Semoga bermanfaat dan jangan lupa Komentar, Like dan Subscribenya.
Terimakasih.
Thanks for reading: Cara Menghilangkan Background Foto dengan PowerPoint


2 Komentar
Kalau menghilangkan background musik video gimana caranya?
BalasHapusBisa. Caranya dalam tool Playback, volumenya di Mute-kan. Sebetulnya audionya masih ada tapi volume suaranya yang jadi nol.
Hapus