Banyak sekali software tes, survey dan kuis online yang beredar di internet, namun berdasarkan pengalaman saya selama 25 tahun mengajar yang paling mudah dan praktis adalah aplikasi Google Form, selain gratis aplikasi Google Form juga sudah menyediakan tempat menampung jawaban dalam format xls (excel) yaitu Google Spreadsheet. Dengan jawaban yang kita terima dalam format excel akan memudahkan pemeriksaan dan pengolahan nilai secara sekaligus dengan mudah cepat.
- Bukalah Browser Google Chrome atau browser lainnya
- Masuklah ke Google dengan menggunakan akun anda, jika belum memiliki akun Google silakan buat dulu, cara membuat akun Google silakan klik link Cara Membuat Email Gmail di Google.
Langkah-langkah cara membuat ulangan online dengan aplikasi Google Form sudah saya jelaskan dengan detil pada artikel terdahulu, jika anda lupa silakan klik link: Cara Membuat Tes Online Tanpa Software. Pada artikel kali ini saya akan fokus pada bagaimana prosedur pengolahan dan penilaian hasil tes tersebut.
- Masuk ke halaman Google Drive, cari dan doble klik file Spreadsheet jawaban dari ulangan online tersebut.
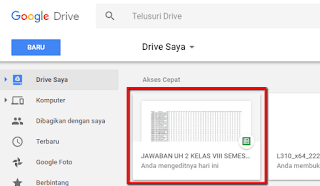 |
| Google Spradsheet tempat menampung jawaban tes Online |
- Setelah terbuka Google Spreadsheet dengan nama file Jawaban Tes bla-bla, untuk pengolahan datanya pindahkan saja ke dalam Microsoft Excel. Caranya:
- Klik File > Sorot Download sebagai lalu Klik Microsoft Excel (.xlsx)
 |
| Cara Copy Jawaban hasil Ulangan Online dari Spreadsheet ke Excel |
- Setelah proses download selesai, buka dengan Microsoft Excel
- Jika di Excel anda keluar pesan PROTECTED VIEW, klik saja Enable Editing yang ada di sebelah kanannya
- Pada lembar kerja Excel Jawaban Responen tersebut, sisipkan satu baris pada baris ke-2, untuk memasukkan kunci jawaban tes tersebut. Cara menyisipkan baris di Excel yaitu, pada tab Home cari Group Cells kemudian klik Insert > klik Insert Sheet Rows
 |
| Menambah satu baris paling atas untuk kunci jawaban |
- Copy atau ketikkan kunci jawaban pada baris yang baru disisipkan tadi.
 |
| Menyisipkan Kunci Jawaban pada row |
- Jika sudah dimasukkan kunci jawabannya, geser ke kanan sampai ke nomor terakhir dari jawaban tes.
- Misalnya tes atau ulangannya sampai nomor 20 yang berada di kolom W, maka di kolom X anda buat pula nomor urut 1 sampai dengan 20 (dari kolom X sampai dengan kolom AQ.
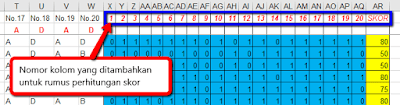 |
| Menambah nomor kolom untuk rumus pengolahan nilai |
- Pada kolom X3 di bawah nomor 1 yang baru dibuat, ketikkan rumus: =IF(D3=D$2;1;0) lalu enter, maksud dari rumus tadi kurang lebih begini: Jika isi sel D3 sama dengan isi sel D2 beri skor 1 jika tidak sama beri skor 0.
- Copy rumus tadi dari sel X3 sampai dengan sel AQ3 atau dari nomor 1 sampai dengan 20.
- Pada sel AR3 buat rumus Nilai atau Skor, Rumusnya; =SUM((D3:AQ3)*5
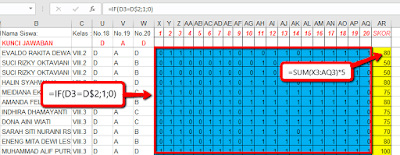 |
| Cell yang diblok warna biru diisi rumus penskoran, yang kuning rumus penilaian |
- Copy seluruh rumus mulai dari sel X3 sampai dengan sel AR3, ke seluruh baris yang ada di bawahnya sampai nomor urut responden paling akhir.
- Dengan hanya beberapa langkah saja kini anda telah memperoleh nilai hasil ulangan dengan mudah, cepat dan akurat.
Ada beberapa hal penting yang perlu diperhatikan dalam pelaksanaan tes atau ulangan online, seperti di antaranya:
- Alangkah baiknya untuk memudahkan soal ulangan online diakses oleh peserta, anda memiliki website atau blog sendiri. Silakan klik artikel Langkah-langkah Cara Membuat Blog Gratis di Google. Walaupun ulangan online Google Form ini bisa diakses langsung dengan mengetikkan URL dan kode tertentu, namun cara ini tidak disarankan karena susahnya menuliskan kode URL tadi yang bisanya terdiri dari huruf besar, huruf kecil dan angka.
- Khusus untuk pelaksanaan ulangan siswa di sekolah tentukan durasi waktu, misalnya tanggal 10 September 2017 dari pukul 08.00 sampai dengan 09.30, jadi jika ada siswa yang menjawab ulangan di luar waktu yang telah ditentukan, pada jawaban di Spreadsheet Google kita bisa menyortir atau mengurutkan berdasarkan waktu pelaksanaan, jika kedapatan siswa yang mengirimkan jawaban ulangan di luar waktu tersebut kita bisa menghapusnya.
- Ulangan Online Google Form ini bisa diakses menggunakan smartphone, tablet, laptop atau komputer, yang penting ada browser yang support terhadap aplikasi Google Form, misalnya Chrome atau Mozilla.
Demikian tutorial tentang langkah-langkah pelaksanaan ulangan online menggunakan aplikasi gratis Google Form. Semoga bermanfaat, jika ada pertanyaan atau saran silakan tuliskan dalam komentar.
Terimakasih.
Banyak sekali software tes, survey dan kuis online yang beredar di internet, namun berdasarkan pengalaman saya selama 25 tahun mengajar yang paling mudah dan praktis adalah aplikasi Google Form, selain gratis aplikasi Google Form juga sudah menyediakan tempat menampung jawaban dalam format xls (excel) yaitu Google Spreadsheet. Dengan jawaban yang kita terima dalam format excel akan memudahkan pemeriksaan dan pengolahan nilai secara sekaligus dengan mudah cepat.
- Bukalah Browser Google Chrome atau browser lainnya
- Masuklah ke Google dengan menggunakan akun anda, jika belum memiliki akun Google silakan buat dulu, cara membuat akun Google silakan klik link Cara Membuat Email Gmail di Google.
Langkah-langkah cara membuat ulangan online dengan aplikasi Google Form sudah saya jelaskan dengan detil pada artikel terdahulu, jika anda lupa silakan klik link: Cara Membuat Tes Online Tanpa Software. Pada artikel kali ini saya akan fokus pada bagaimana prosedur pengolahan dan penilaian hasil tes tersebut.
- Masuk ke halaman Google Drive, cari dan doble klik file Spreadsheet jawaban dari ulangan online tersebut.
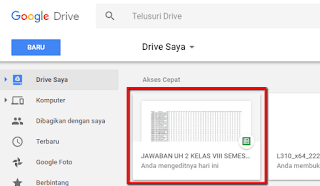 |
| Google Spradsheet tempat menampung jawaban tes Online |
- Setelah terbuka Google Spreadsheet dengan nama file Jawaban Tes bla-bla, untuk pengolahan datanya pindahkan saja ke dalam Microsoft Excel. Caranya:
- Klik File > Sorot Download sebagai lalu Klik Microsoft Excel (.xlsx)
 |
| Cara Copy Jawaban hasil Ulangan Online dari Spreadsheet ke Excel |
- Setelah proses download selesai, buka dengan Microsoft Excel
- Jika di Excel anda keluar pesan PROTECTED VIEW, klik saja Enable Editing yang ada di sebelah kanannya
- Pada lembar kerja Excel Jawaban Responen tersebut, sisipkan satu baris pada baris ke-2, untuk memasukkan kunci jawaban tes tersebut. Cara menyisipkan baris di Excel yaitu, pada tab Home cari Group Cells kemudian klik Insert > klik Insert Sheet Rows
 |
| Menambah satu baris paling atas untuk kunci jawaban |
- Copy atau ketikkan kunci jawaban pada baris yang baru disisipkan tadi.
 |
| Menyisipkan Kunci Jawaban pada row |
- Jika sudah dimasukkan kunci jawabannya, geser ke kanan sampai ke nomor terakhir dari jawaban tes.
- Misalnya tes atau ulangannya sampai nomor 20 yang berada di kolom W, maka di kolom X anda buat pula nomor urut 1 sampai dengan 20 (dari kolom X sampai dengan kolom AQ.
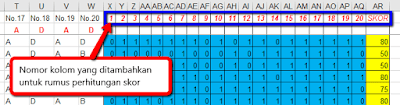 |
| Menambah nomor kolom untuk rumus pengolahan nilai |
- Pada kolom X3 di bawah nomor 1 yang baru dibuat, ketikkan rumus: =IF(D3=D$2;1;0) lalu enter, maksud dari rumus tadi kurang lebih begini: Jika isi sel D3 sama dengan isi sel D2 beri skor 1 jika tidak sama beri skor 0.
- Copy rumus tadi dari sel X3 sampai dengan sel AQ3 atau dari nomor 1 sampai dengan 20.
- Pada sel AR3 buat rumus Nilai atau Skor, Rumusnya; =SUM((D3:AQ3)*5
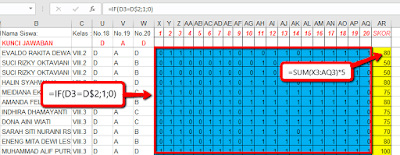 |
| Cell yang diblok warna biru diisi rumus penskoran, yang kuning rumus penilaian |
- Copy seluruh rumus mulai dari sel X3 sampai dengan sel AR3, ke seluruh baris yang ada di bawahnya sampai nomor urut responden paling akhir.
- Dengan hanya beberapa langkah saja kini anda telah memperoleh nilai hasil ulangan dengan mudah, cepat dan akurat.
Ada beberapa hal penting yang perlu diperhatikan dalam pelaksanaan tes atau ulangan online, seperti di antaranya:
- Alangkah baiknya untuk memudahkan soal ulangan online diakses oleh peserta, anda memiliki website atau blog sendiri. Silakan klik artikel Langkah-langkah Cara Membuat Blog Gratis di Google. Walaupun ulangan online Google Form ini bisa diakses langsung dengan mengetikkan URL dan kode tertentu, namun cara ini tidak disarankan karena susahnya menuliskan kode URL tadi yang bisanya terdiri dari huruf besar, huruf kecil dan angka.
- Khusus untuk pelaksanaan ulangan siswa di sekolah tentukan durasi waktu, misalnya tanggal 10 September 2017 dari pukul 08.00 sampai dengan 09.30, jadi jika ada siswa yang menjawab ulangan di luar waktu yang telah ditentukan, pada jawaban di Spreadsheet Google kita bisa menyortir atau mengurutkan berdasarkan waktu pelaksanaan, jika kedapatan siswa yang mengirimkan jawaban ulangan di luar waktu tersebut kita bisa menghapusnya.
- Ulangan Online Google Form ini bisa diakses menggunakan smartphone, tablet, laptop atau komputer, yang penting ada browser yang support terhadap aplikasi Google Form, misalnya Chrome atau Mozilla.
Demikian tutorial tentang langkah-langkah pelaksanaan ulangan online menggunakan aplikasi gratis Google Form. Semoga bermanfaat, jika ada pertanyaan atau saran silakan tuliskan dalam komentar.
Terimakasih.
Thanks for reading: Cara Mengolah Jawaban Ulangan Online Google Form dengan Spreadsheet Google



3 Komentar
Bagaimana agar klom jawaban terisi dengan obsen Seperti A B C D atau E karena ketika saya buat yang ada bukan pilihan nya yang ada tapi isim pilihannya misalnya Obsen A adalah 100 jd ayng ada 100 bukan obsen A
BalasHapusmohon petunjuk
Dimana letak Spreadsheet: untuk semua Ulangan? kok yang tersimpan di drive hanya 1 ulangan? padahal sudah berkali-kali?
BalasHapusAt long last, for a particularly perplexing and basic spreadsheet, far reaching documentation fills in as a significant asset for developers should the choice actually be made to supplant the spreadsheet with an IT-driven arrangement. Help with Excel
BalasHapus