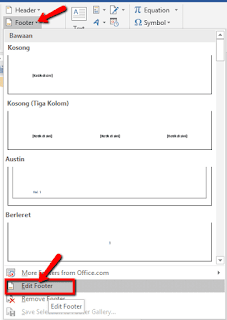Bagi anda yang masih membuat kop surat dengan cara diketik secara langsung setiap kali akan membuat surat atau dengan cara menyalin kop surat dari yang sudah dibuat sebelumnya, jika anda melakukannya berulang-ulang seperti itu, berarti cara membuat kop surat yang anda lakukan tidak efektif. Anda telah membuang-buang tenaga dan waktu dengan percuma.
Cara membuat kop surat otomatis di Microsoft Word yang benar dan efektif adalah dengan menyimpan desain kop surat tersebut pada bagian header dari halaman lembar kerja Microsoft Word. Dengan cara ini maka setiap halaman Word kita telah memiliki kop surat masing-masing yang siap digunakan kapanpun. Jadi kita tidak perlu membuatnya berulang kali setiap akan membuat surat.
Berikut langkah-langkah cara membuat desain kop surat yang ditempatkan pada header halaman lembar kerja Word.
Kop Surat Instansi Pemerintah
Cara Pertama:
- Silakan buka Microsoft Word
- Klik tab Insert, kemudian klik pada menu Header
- Pada kotak menu yang muncul, pilih pada Edit Header
- Maka pada halaman kerja Word akan muncul garis terputus-putus yang di sisi kirinya ada tulisan Header
- Silakan ketikan teks sesuai dengan bunyi kop surat yang anda inginkan, misalnya seperti contoh di bawah ini:
Jika anda ingin memasukkan logo dalam header, silakan gunakan gambar logo dengan tipe file PNG. Cara memasukkan logo ke dalam header adalah sebagai berikut:
- Buka folder tempat menyimpan file logo
- Klik kanan pada logo tersebut kemudian pada kotak menu yang muncul pilih Copy
- Silakan kembali ke lembar kerja Word tadi, kemudian klik menu Paste atau CTRL+V
- Setelah logo berada di area header pada lembar kerja Word, klik logo tersebut, kemudian klik tab Format
- Klik menu Wrap Text, kemudian pilih pada In Front of Text
- Silakan atur posisi dan komposisi logo tadi sesuai dengan area yang tersedia
Setelah dilakukan pengaturan teks, penempatan logo dan pemberian warna, selanjutnya
- Klik kembali tab Design
- Silakan ubah angka yang ada di kotak Header from Top untuk mengatur margin atas hari kop surat
- Langkah terakhir klik tombol Close Header and Footer yang ada tanda silang pada kotak warna merah
Cara Ke-2
Bila anda sudah memiliki desain kop surat pada Word, gunakan cara berikut ini
- Silakan blok seluruh komponen kop surat anda
- Klik menu Copy
- Klik tab Insert, kemudian klik pada menu Header
- Pada kotak menu yang muncul, pilih pada Edit Header
- Maka pada halaman kerja Word akan muncul garis terputus-putus dan di sisi kiri ada tulisan Header
- Silakan tempel (paste) kop surat yang anda copy tadi di area header yaitu di atas garis putus-putus
- Silakan lakukan pengaturan seperti pada cara pertama di atas.
Dengan menyimpan desain kop surat pada bagian header maka secara otomatis seluruh halaman pada dokumen anda telah memiliki kop surat masing masing. Jadi ketika anda akan membuat surat berikutnya, tidak perlu lagi membuat header atau mengkopi header, melainkan anda langsung mengetik isi suratnya saja.
Kelemahan dari cara menempatkan kop surat pada header yaitu tidak cocok bila anda membuat surat yang lebih dari satu halaman, sebab pada halaman ke duanya dan seterusnya telah ada headernya. Solusinya jika anda akan membuat surat yang lebih dari satu halaman yaitu dengan meng-copy kop surat yang ada di header ke halaman lembar kerja Word.
Kop Surat Perusahaan
Cara membuat kop surat otomatis di atas berlaku juga untuk kop surat perusahaan yang desainnya lebih beragam dan lebih bebas karena tidak terikat sama peraturan pemerintah dalam hal tata cara persuratan.
Jika perusahaan anda telah memiliki desain kop surat dalam bentuk file gambar, anda tinggal copy desain kop surat tersebut kemudian simpan di bagian header lembar kerja Word. Atau anda juga bisa mendesain langsung di bagian header dari halaman lembar kerja Microsoft Word, seperti contoh di bawah ini.
Bagaimana cara membuat desain kop surat menggunakan Microsoft Word seperti di atas, anda bisa menyimak video tutorialnya. Silakan KLIK DI SINI !
Karena dalam tata cara pembuatan kop surat untuk perusahaan tidak harus mengacu pada peraturan pemerintah (Menpan), maka anda boleh menempatkan ornamen hiasan kop surat dan identitas perusahaan di bagian bawah seperti contoh di bawah ini
Cara menempatkan atau membuat kop surat yang ditempatkan di bagian bawah halaman adalah sebagai berikut:
Demikian tutorial lengkap Cara Membuat Kop Surat Otomatis di Ms. Word yang Benar dan Efektif, semoga tutorial ini bermanfaat, jika ada saran atau pertanyaan, silakan tuliskan dalam komentar. Dengan senang hati BossTutorial akan membalas secepat yang kami bisa.
Terimakasih sudah mampir ke blog TUTORIAL LENGKAP di www.bosstutorial.com
Bagaimana cara membuat desain kop surat menggunakan Microsoft Word seperti di atas, anda bisa menyimak video tutorialnya. Silakan KLIK DI SINI !
Karena dalam tata cara pembuatan kop surat untuk perusahaan tidak harus mengacu pada peraturan pemerintah (Menpan), maka anda boleh menempatkan ornamen hiasan kop surat dan identitas perusahaan di bagian bawah seperti contoh di bawah ini
Cara menempatkan atau membuat kop surat yang ditempatkan di bagian bawah halaman adalah sebagai berikut:
- Klik tab Insert, kemudian klik pada menu Footer
- Pada kotak menu yang muncul, pilih pada Edit Footer
- Maka pada halaman kerja Word akan muncul garis terputus-putus dan di sisi kiri ada tulisan Footer
- Silakan buat bentuk ornamen hias dan identitas perusahaan di bagian footer
- Atau anda bisa dengan cara menyalin ornamen hias dan identitas perusahaan yang sudah ada yang kemudian ditempatkan di bagian area footer
Dengan cara menempatkan kop surat di bagian area header atau footer, maka secara otomatis kop surat akan muncul di semua halaman dari dokumen anda. Jadi tidak perlu membuat kop surat berulang-ulang.
Demikian tutorial lengkap Cara Membuat Kop Surat Otomatis di Ms. Word yang Benar dan Efektif, semoga tutorial ini bermanfaat, jika ada saran atau pertanyaan, silakan tuliskan dalam komentar. Dengan senang hati BossTutorial akan membalas secepat yang kami bisa.
Terimakasih sudah mampir ke blog TUTORIAL LENGKAP di www.bosstutorial.com