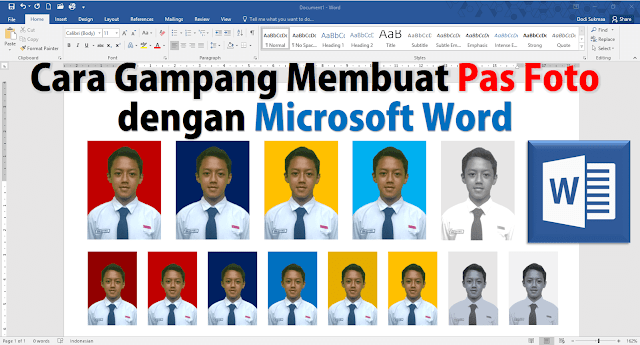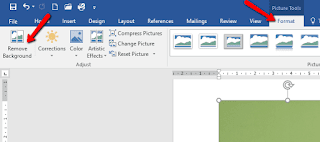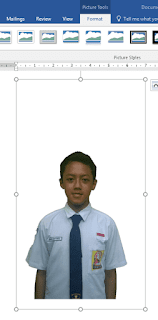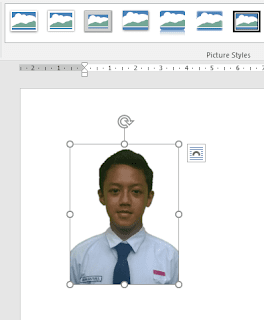Dengan perkembangan teknologi zaman now untuk membuat Pas Foto, kita tidak perlu lagi datang ke studio foto seperti zaman doeloe. Karena, dengan hanya bermodalkan sebuah handphone saja kita sudah bisa membuat pas foto yang bagus dengan berbagai ukuran dan berbagai background warna sesuai dengan kebutuhan.
Pada kesempatan ini BossTutorial.com akan membahas bagaimana cara membuat pas foto dengan menggunakan aplikasi Microsoft Word. Pada umumnya membuat atau mendesain pas foto itu dengan menggunakan aplikasi desain grafis seperti Photoshop dan sejenisnya. Namun, masalahnya belum tentu di komputer atau laptop teman-teman aplikasi Photoshop ada, sedangkan Microsoft Word sudah dipastikan hampir di semua komputer berbasis Windows pasti ada.
Berikut ini akan dijelaskan dengan rinci langkah demi langkah bagaimana membuat Pas Foto dengan menggunakan Microsoft Word.
Berikut ini akan dijelaskan dengan rinci langkah demi langkah bagaimana membuat Pas Foto dengan menggunakan Microsoft Word.
Langkah 1: Buatlah Foto dengan Kamera Handphone
Jika anda belum memiliki file pas foto di komputer anda, silakan buat dulu fotonya, bisa menggunakan kamera handphone maupun kamera lainnya. Untuk mempermudah pada saat pengerjaan nanti, saat difoto perhatikan hal-hal berikut ini:- Gunakan resolusi terbaik dari kamera handphone atau DSLR yang digunakan
- Usahakan latar belakang saat difoto jangan terlalu banyak warna. Akan lebih baik jika background dengan warna hijau. Misalnya dinding atau apapun yang penting tidak terlalu banyak warna
- Gunakan pencahayaan alami, untuk menghindari adanya bayangan di belakang
- Jika anda menggunakan latar belakang dinding atau kain, jangan terlalu dekat dengan latar belakang supaya tidak ada bayangan
- Ambil beberapa foto agar ada alternatif bisa memilih hasil foto terbaik
Langkah 2: Buka Microsoft Word
Cara membuat pas foto pada Word ini hampir bisa dipraktikkan di semua versi Microsoft Word terutama dalam tutorial ini mengacu pada Microsoft Word versi 2013, 2016, 2019 dan Word versi 365. Berikut langkah-langkah pengerjaannya:
- Silakan buka Microsoft Word anda
- Cari file foto dalam folder penyimpanan komputer anda yang mau dijadikan sebagai pas foto
- Klik kanan pada foto, kemudian klik pada bagian Copy
- Kembali ke Microsoft Word, Klik menu Paste atau CTRL+V
- Setelah foto masuk ke halaman dokumen Word, silakan diperkecil foto tersebut kira-kira lebarnya 7 sampai 8 cm, seperti gambar berikut ini
Langkah 3: Cara Menghilangkan Background Foto pada Microsoft Word
Pada langkah ini kita akan menghilangkan dulu background foto yang mau dibuat menjadi pas foto, caranya:
- Klik fotonya, kemudian klik tab Format
- Klik pada menu Remove Background yang ada di sisi kiri
- Tunggu beberapa saat, maka seluruh warna background foto dan bagian tertentu akan berubah menjadi warna violet seperti gambar di bawah ini
Semua bagian yang berwarna violet pada foto tersebut, nantinya akan hilang. Jadi jika ada bagian-bagian tertentu yang terkena warna violet sedangkan kita tidak berniat menghilangkannya, maka gunakan tool Mark Areas to Keep yang ada di pojok atas kiri.
Misalnya, dalam foto di atas pada bagian tengah yaitu pada saku (bet OSIS) ada warna violetnya, maka hilangkan warna violet tersebut dengan cara:
- Klik menu Mark Areas to Keep, maka kursor berubah menjadi pensil
- Kemudian klik atau drag kursor pensil ke arah luar (ke arah bawah) untuk menghilangkan warna violet
Sedangkan untuk menghilangkan warna violet yang menimpa bet di lengan kanan, karena berada di sisi, caranya cukup menarik garis kotak putih sebelah kiri ke arah luar (ke kanan).
- Setelah yakin tidak ada warna violet di bagian foto yang mau diambil, klik pada area kosong di halaman dokumen word
- Atau bisa juga dengan klik menu Keep Change, maka hasilnya foto menjadi tanpa background seperti gambar berikut ini
Langkah 4: Pangkas atau Cropping Foto
Setelah foto tanpa background selanjutnya kita pangkas atau kita cropping foto tersebut sesuai dengan ukuran yang kita inginkan, Cara cropping foto dengan Microsoft Word adalah sebagai berikut:
- Klik pada foto yang mau dipangkas
- Klik pada tab Format, kemudian klik pada menu Crop yang ada di sebelah kanan, maka pada area foto akan muncul tool Cropping seperti gambar berikut ini
- Silakan dorong garis area cropping bagian atas, kira-kira sedikit di atas kepala
- Dorong ke atas garis area cropping yang bawah sampai kira-kira sebatas dada
- Garis Cropping yang kiri dorong ke kanan dan yang kanan dorong ke kiri, kira-kira hasilnya akan seperti di bawah ini
Sebagai gambaran kira-kira lebarnya menjadi 4 cm dan tingginya menjadi 5,5 cm. Tingginya jangan 6 cm, hal ini untuk memudahkan pengaturan selanjutnya. Dengan ukuran cropping seperti ini akan bisa diterapkan ke semua ukuran pas foto yang akan kita buat, baik itu 6x4, 4x3 ataupun 3x2.
Untuk mengetahui ukuran saat menentukan cropping bisa di lihat di grup Size yang ada di sebelah kanan atas.
Setelah yakin ukuran cropping sesuai dengan keinginan, klik saja di luar area cropping, maka hasilnya foto akan seperti berikut ini
Supaya foto yang sudah di-cropping mudah diatur atau dipindahkan ke posisi yang kita inginkan, lakukan langkah berikut ini:
- Klik fotonya, kemudian klik tab Format
- Klik menu Warp Text, pada deretan menu yang muncul pilih pada In Front of Text
Maka sekarang foto bisa di pindahkan ke posisi mana pun sesuai keinginan
Langkah 5: Membuat Background dan Ukuran Pas Foto
Cara membuat Pas Foto di Word, kita bisa bebas menentukan background warna pas foto dan juga ukurannya. Misalnya kita akan membuat pas foto dengan ukuran 6x4 cm dengan background warna merah maroon, caranya:
- Klik tab Insert, kemudian klik pada menu Shapes
- Pada deretan menu yang muncul pilih pada Rectangle atau kotak persegi
- Buatlah kotak sesuai keinginan
- Tentukan ukuran kotak persegi dengan cara mengubah angka yang ada di grup Size, misalnya Height (tinggi) menjadi 6 cm dan Width (lebar) 4 cm
Hilangkan garis pinggir dari kotak persegi tersebut dengan cara:
- Klik menu Shape Outline, kemudian pilih Not Outline
Ganti Fill Warna kotak persegi tersebut dengan cara:
- Klik menu Shape Fill, silakan pilih warna yang diinginkan
- Untuk memilih warna lainnya, Klik pada More Fill Color
- Pada jendela Color yang muncul, klik pada Standard, silakan pilih warna yang diinginkan
Langkah 6: Menyatukan Foto dengan Background Kotak Persegi
Setelah ukuran dan warna background ditentukan langkah selanjutnya kita satukan antara foto yang sudah di-cropping dengan kotak persegi yang telah diberi warna background sesuai keinginan.
Karena kotak persegi dibuat belakangan maka secara otomatis jika disatukan kotak akan berada di depan (di atas) sedangkan foto ada di belakang (di bawah), maka dari itu kita pindahkan dulu agar foto menjadi berada di lapisan atas, Caranya:
- Klik fotonya, kemudian klik tab Format
- Klik pada menu Bring Forward, kemudian pilih Bring to Front
- Sekarang silakan drag dan pas-kan foto di dalam area kotak persegi
- Silakan diperbesar atau diperkecil fotonya sesuaikan lebarnya dengan lebar kotak persegi
Saat memperbesar atau memperkecil agar menghasilkan ukuran yang tetap proporsional, tekan dan tahan tombol Shift pada keyboard kemudian sudutnya di-drag. Hasil jadinya kurang lebih seperti gambar di atas
Langkah 7: Memperbanyak Pas Foto
Setelah posisinya pas antara kotak persegi dengan foto, silakan diperbanyak dengan cara di-copy. Caranya:
- Klik bagian kotak perseginya, kemudian tekan dan tahan tombol CTRL pada keyboard, lalu klik kotak fotonya
- Dalam keadaan masih menahan tombol CTRL kemudian di-drag
Silakan di-copy sebanyak yang anda butuhkan dan diatur jarak antara pas foto yang satu dengan yang lainnya agar saat dipotong nanti ada bagian border yang pas.
Anda juga bisa menonton tutorial dalam bentuk video, silakan klik: Video Tutorial Cara Membuat Pas Foto dengan Microsoft Word
Langkah 8: Trik Mencetak Pas Foto dengan Printer Biasa
Langkah terakhir kita akan mencetak (print) pas foto yang telah kita buat menggunakan Microsoft word tersebut. Agar menghasilkan pas Foto yang bagus sebaiknya perlu diperhatikan hal-hal berikut ini:
- Gunakan kertas khusus Foto, baik yang Glossy maupun yang dop
- Pada pengaturan pencetakan, pilih Quality Tinggi (high)
- Ada baiknya sebelum dicetak di atas kertas foto, cetak dulu di atas kertas HVS
- Gunakan tinta original agar warna foto tidak mudah pudar
- Jika terjadi hasil print tidak sama dengan ukuran pada desain, jangan mengubah ukuran desainnya melainkan ubah persentase pembesaran pada pengaturan print
Cara Memperbesar atau memperkecil hasil print adalah sebagai berikut:
- Klik tab File, kemudian klik Print
- Pada bagian Printer, Klik Printer Properties
- Maka akan muncul kotak dialog Printer Properties seperti di bawah ini
- Klik pada menu Pilihan Lainnya
- Beri tanda ceklis pada bagian Perkecil/Perbesar Dokumen
- Pilih pada Zoom ke
- Kemudian silakan ubah angka persen sesuai kebutuhan
- Setelah itu klik OK untuk melanjutkan mencetak
Pas Foto Berjas dan Berdasi
Jika anda ingin membuat pas foto dengan berjas dan berdasi, silakan download atau copy gambar jas berdasi di bawah ini.
Kemudian simak video tutorial Cara Rekayasa Pas Foto Berjas dan berdasi di bawah ini
Demikian tutorial Cara Membuat Pas Foto dengan Menggunakan Microsoft Word, semoga tutorial ini bermanfaat. Jika ada saran atau pertanyaan silakan tuliskan dalam komentar.
Baca juga:
Cara Membuat Curriculum Vitae (CV) yang Keren dengan Microsoft Word
Baca juga:
Cara Membuat Curriculum Vitae (CV) yang Keren dengan Microsoft Word
Terimakasih sudah mampir ke blog TUTORIAL LENGKAP di https://www.bosstutorial.com