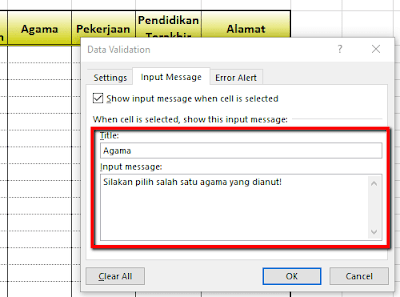Banyak cara untuk mempercepat entry data yang bisa diterapkan dalam Microsoft Excel. Salah satunya yang akan BossTutorial bahas pada kesempatan ini yaitu cara mempercepat input data dengan menggunakan menu Drop Down yang merupakan salah satu fitur yang telah disediakan dalam Microsoft Excel itu sendiri.
Menu Drop Down sangat cocok digunakan untuk entry data pada jenis data-data yang bersifat tetap dan terbatas. Seperti data nama bulan, nama hari, jenis kelamin, pendidikan, jenis pekerjaan, agama yang dianut, rentang tahun atau data-data umum lainnya yang kita buat menjadi terbatas.
Contoh penerapan menu Drop Down seperti contoh di bawah ini:
Pada tabel di atas yang kita bisa pasang menu Drop Down yaitu pada kolom Jenis Kelamin, Agama, Pekerjaan dan Pendidikan Terakhir. Sedangkan pada kolom Nama dan Alamat agak sulit kalau kita terapkan menu Drop Down pada ke dua jenis data entry seperti itu.
Jadi manfaat dari menu Drop Down ini ketika kita akan mengisikan data agama seperti pada contoh di atas, kita tidak perlu menuliskan secara manual nama agama, melainkan kita cukup klik anak panah yang ada di samping baris nama agama dan pilih salah satu agama yang sesuai. Dengan demikian akan mempercepat proses entry data Excel`
Langkah-Langkah Membuat Menu Drop Down pada Microsoft Excel
- Silakan buat sebuah tabel pada Sheet1, seperti contoh di atas
- Kemudian pada Sheet2 buat pula daftar kata yang mau dijadikan list untuk menu Drop Down seperti di bawah ini

- Kembali pada Sheet1, klik pada sel nomor urut 1, misalnya pada kolom Agama, seperti gambar di bawah ini
- Kemudian klik pada tab Data, kemudian klik pada menu Data Validation, maka akan muncul kotak dialog seperti di bawah ini
- Pada bagian kotak isian Allow klik anak panah yang ada di sampingnya, kemudian pilih List
- Sedangkan pada kotak isian Source, silakan klik ikon range yang ada di ujung kanan kotak isian, yang ada gambar tanda panah merahnya, maka akan muncul kotak rang sumber data seperti di bawah ini
- Silakan klik Sheet2 dimana tempat kita menyimpan Daftar Kata yang akan dijadikan sumber List
- Silakan blok (seleksi) semua data nama agama yang ada di Sheet2 tersebut, seperti gambar di bawah ini
- Maka pada Kotak Data Validation akan terisi dengan alamat range yang kita blok tadi
- Setelah itu tekan tombol enter pada keyboard
- Akan muncul lagi kotak Data Valiadion yang pada bagian kotak isisan Source sudah terisi dengan alamat range yang di-blok tadi seperti di bawah ini
Jika langsung di klik tombol OK, maka sampai di sini cara membuat menu drop down untuk kolom Agama telah selesai, namun jika ingin melanjutkan dengan membuat Input Message yaitu pesan yang muncul saat sel disorot, silakan klik pada bagian Input Message yang ada di sebelah kanannya.
Cara Membuat Input Message pada Menu Drop Down
- Silakan klik pada bagian Input Message yang ada di kotak dialog Data Validation, maka akan muncul pengaturan seperti di bawah ini
- Pada bagian Title, silakan masukan judulnya, misalnya Agama, sesuai dengan judul kolom pada tabel
- Kemudian pada kotak isian Input Message, silakan masukan teks informasi yang ingin ditampilkan
Cara Membuat Pesan Error pada Menu Drop Down
Pada menu drop down, kita juga bisa menyampaikan pesan kesalahan jika sel diisi dengan data yang tidak kita inginkan atau yang tidak sesuai.
- Silakan klik pada bagian Error Alert yang ada di sisi paling kanan pada kotak dialog Data Validation, maka akan tampilan pengaturan seperti berikut
- Silakan klik anak panah yang ada di kotak pilihan Style, ada tiga kategori yang bisa dipilih: Stop, Warning dan Information
- Pada bagian Title: silakan masukan judul, misalnya Agama
- Pada bagian Error Message silakan masukan pesan yang ingin ditampilkan, misalnya Data yang anda masukan salah
- Terakhir silakan klik tombol OK
Keterangan:
- Stop: Jika memilih style Stop, maka jika data yang di-input tidak sesuai dengan yang ada di menu drop down akan ditolak dan tak bisa diterima. Jendela konfirmasi kesalahan yang muncul akan seperti di bawah ini
- Warning: Jika data yang dimasukkan tidak sesuai dengan yang ada pada daftar kata menu drop down maka akan ditolak sementara, namun bisa dilanjutkan dan diterima dengan klik tombol Yes. Jendela konfirmasi yang muncul seperti berikut ini
- Information: Yang ini juga sama dengan Warning, yaitu bisa ditolak atau diterima. kotak pesan error yang muncul seperti di bawah ini
Silakan lakukan cara yang sama untuk membuat menu Drop Down pada data Jenis Kelamin, Pekerjaan, Pendidikan Terakhir atau pada data yang sesuai dengan data pada tabel Excel yang anda buat.
Untuk membuat menu Drop Down pada baris nomor urut ke dua dan seterusnya, tinggal di-copy dari baris pertama tersebut sesuai dengan jumlah baris yang anda inginkan. Dengan cara membuat menu Drop Down maka input data pada Excel akan lebih cepat.
Demikian tutorial lengkap bagaimana cara cepat entry data pada Excel dengan menggunakan Menu Drop Down. Semoga tutorial ini bermanfaat.
Terimakasih sudah mampir ke blog TUTORIAL LENGKAP di www.bosstutorial.com