Aplikasi pengolah kata seperti Microsoft Word hampir semua pernah menggunakannya, mungkin termasuk anda, namun dari sekian banyak pengguna aplikasi pengolah kata terutama Microsoft Word, hanya sedikit saja yang mengetahui trik-trik rahasia yang tersimpan pada aplikasi pengolah kata ini. Padahal jika anda sudah terbiasa menggunakan trik-trik rahasia ini maka kerja anda akan semakin cepat, efektif dan efesien dengan hasil yang optimal.
 |
| Kombinasi Tombol Rahasia Microsoft Word |
Trik-trik ini terutama dalam memaksimalkan kombinasi penggunaan mouse dan keyboard
1. Cara Memblock paling cepat dengan Tombol F8
- Silakan buka dokumen Word anda
- Satu kali F8 ditekan maka satu kata terblock
- Dua kali F8 ditekan maka satu kalimat terblock
- Tiga kali F8 ditekan maka satu paragraf terblock
- Empat kali F8 ditekan maka seluruh dokumen terblock
- Untuk mengembalikan atau mundur gunakan tombol Shift +F8
2. Cara Memblock atau Menyeleksi Kata dengan Doble Klik
Caranya Doble Klik kata yang mau seleksi atau diblock. Doble Klik juga berfungsi untuk menempatkan kursor pada area halaman kosong.
3. Cara Memblock Satu Paragraf dengan Triple Klik
Caranya klik secara cepat tiga kali beruntun pada paragraf yang hendak diblok.
4. Cara Memblock Kalimat dengan Ctrl + Klik Mouse
Caranya tekan dan tahan tombol Ctrl pada Keyboard kemudian klik kalimat yang akan diblok.
5. Cara Cepat Memblock Area Teks Berbentuk Persegi dengan Alt + Drag
Jika anda ingin memblock area teks dengan membentuk persegi seperti pada Excel, gunakan saja tombol Alt + Drag Mouse. Caranya:
- Tekan dan tahan tombol Alt pada keyboard,
- Kemudian drag mouse di atas teks area yang mau di-block.
- Baru lakukan modifikasi atau edit
 |
| Block area teks berbentuk persegi |
6. Cara Cepat Merubah dari Huruf Besar ke Huruf Kecil atau Sebaliknya dengan Ctrl + Shift + A
Jika anda ingin mengubah dengan cepat teks dari huruf besar ke huruf kecil atau sebaliknya, gunakan saja Ctrl + Shift + A. Caranya:
- Block dulu semua teks yang mau diubah,
- Lalu tekan dan tahan tombol Ctrl + Shift pada keyboard
- Kemudian tekan tombol huruf A, jika ditekan lagi A maka akan kembali ke semula.
7. Cara Cepat Memperbesar Ukuran Huruf, Teks, Kata, Kalimat denagn Ctrl + ]
Caranya, jika yang mau diperbesar adalah kata,
- Tempatkan kursor pada kata yang mau diperbesar,
- Tekan dan tahan tombol Ctrl
- Kemudian tekan berulang-ulang tombol tanda kurung kurawal.
- Tanda kurawal buka: [ atau { = Memperkecil, tanda kurawal tutup: } atau ] = Memperbesar
Jika yang mau diperbesar adalah kalimat atau paragraf atau satu huruf saja, silakan blok dulu, sedangkan untuk memperbesar kata tidak usah diblock.
Fungsi Ctrl + ] sama dengan fungsi Ctrl + Shift + >
Fungsi Ctrl + ] sama dengan fungsi Ctrl + Shift + >
8. Cara Cepat Membuat Subscript dengan Ctrl + (+)
Untuk membuat teks menjadi subscript seperti teks H2O, caranya:- Block teks yang mau di-subscript
- Tekan dan tahan tombol Ctrl kemudian tekan tanda plus (+)
9. Cara Cepat Membuat Superscript dengan Ctrl + Shift + (+)
Untuk membuat teks menjadi superscript seperti teks pangkat atau kuadrat, caranya:- Block teks yang mau di-superscript
- Tekan dan tahan tombol Ctrl + Shift kemudian tekan tanda plus (+)
10. Cara Copy-Paste dari Internet dengan Ctrl + Spacebar
Kadangkala jika kita copy-paste begitu saja dari halaman web di internet ke Microsoft Word hasilnya berantakan. Hal ini disebabkan karena format teks antara web dengan Word tentu saja berbeda. Nah untuk menyesuaikan perbedaan format tersebut kita gunakan Ctrl + Spacebar. Caranya:
- Copy seperti biasa teks di halaman web
- Silakan tempel atau paste di halaman Word
- Block semua teks di halaman Word yang baru saja di-paste
- Terakhir Tekan dan tahan tombol Ctrl kemudian tekan tombol Spacebar
11. Cara Kembali ke Pekerjaan Terakhir dengan Shift + F5
Misalnya anda sedang mengedit skripsi terus laptop anda matikan. Besoknya dilanjutkan edit lagi, tapi lupa sampai di halaman mana kemarin mengeditnya.
- Buka file dokumen yang mau dilanjutkan editnya
- Tekan dan tahan tombol Shift kemudian tekan tombol F5
- Maka kursor akan berada di akhir pekerjaan anda kemarin
12. Cara Menampilkan Kalkulator di Word
Sebetulnya bukan hanya Excel saja yang dapat melakukan perhitungan, namun di Microsoft Word pun sudah tersedia fasilitas kalkulator. Hanya saja fasilitas kalkulator ini tidak ditampilkan di menu atau pun tool bar. Okey berikut cara menampilkan toolbar Kalkulator pada Quick Access Toolbar
- Klik Menu File, kemudian klik Options yang ada di paling bawah
 |
| Jendela Word Options |
- Setelah tampil jendela Word Options, klik pada Quick Access Toolbar
- Pada kotak Choose Commands From, ganti Popular Commands menjadi All Commands
- Pada kotak di bawahnya cari Calculate kemudian klik tombol Add>> yang ada di samping tengah
- Jika Calculate sudah berpindah ke kotak di sebelah kanan, klik saja OK yang ada di bawah
- Jika pada Quick Access Toolbar sudah terdapat icon tool Calculate seperti di bawah ini, berarti Word anda sudah dapat melakukan perhitungan sederhana.
 |
| Icon Kalkulator pada Quick Access Toolbar |
Selanjutnya cara melakukan perhitungan di Microsoft Word
- Tuliskan angka yang mau dihitung, misalnya (5000+3000)*100
- Block angka tersebut, kemudian klik icon tool Calculate yang ada di Quick Access Toolbar
- Hasil perhitungannya akan muncul di taskbar
 |
| Contoh perhitungan menggunakan Ms. Word |
13. Cara Mengulang Perintah atau Aktifitas (Terakhir) dengan F4
Jika anda ingin menulis ulang nama anda atau alamat anda yang anda tuliskan terakhir kalinya, maka dengan perintah F4 anda bisa melakukan persis apa yang anda lakukan sebelumnya
- Contoh 1: Tuliskan sebuah kalimat, misalnya BossTutorial.com, kemudian sekarang anda tempatkan kursor dimana saja, lalu tekan tombol F4, maka setiap anda menekan tombol F4 akan muncul tulisan BossTutorial.com
- Contoh 2: Block sebuah kata kemudian ubah warnanya menjadi merah. Sekarang silakan tempatkan kursor pada kata apa saja dan dimana saja sekehendak anda, kemudian tekan tombol F4 maka kata tersebut akan jadi merah.
14. Cara Membuat Teks dengan Cepat
Jika anda ingin mengisi halaman kerja Microsoft Word anda dengan cepat menggunakan kata-kata yang benar, maka gunakan saja perintah =rand(p,l). Keterangan: p= jumlah paragraf dan l= jumlah baris dalam setiap paragraf.
Contoh: =rand(4,6) Perintah ini akan menghasilkan empat paragraf dengan enam baris setiap paragraf.
15. Cara Membuat Simbol Tertentu dengan "Code" + Alt + X
Jika anda sudah hafal dengan kode simbol tertentu yang anda sering gunakan maka anda bisa membuat simbol tersebut dengan cara:
- Tuliskan kode simbol
- Tekan tombol Alt + X
- Maka kode yang anda tuliskan tadi berubah menjadi simbol
Untuk melihat kode simbol caranya;
- Klik Tab Menu Insert, kemudian klik tool Symbol, klik lagi More Symbol
- Maka akan muncul Jendela Symbol seperti di bawah ini
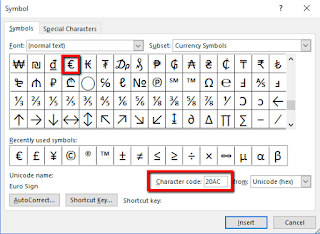 |
| Cara Melihat Kode Symbol |
- Klik salah satu simbol maka pada textbox Caracter Code akan muncul kode simbolnya.
Demikian cara menggunakan shortcut kombinasi tombol-tombol pada keyboard untuk melaksanakan perintah-perintah tertentu agar mengahasilkan kerja yang lebih cepat, efektif dan efesien. Jika anda membutuhkan lebih banyak lagi tentang fungsi-fungsi rahasia keyboard yang lainnya, silakan klik saja link berikut: 250 Daftar Fungsi Rahasia Keyboard dalam Microsoft Word
Jika anda menginginkan tutorial Trik Rahasia Tersembunyi Microsoft Word dalam bentuk Video, silakan tonton videonya di bawah ini !
Semoga bermanfaat. Jika ada saran atau pertanyaan silakan masukan dalam kotak komentar yang telah disediakan di bawah.
Jika anda menginginkan tutorial Trik Rahasia Tersembunyi Microsoft Word dalam bentuk Video, silakan tonton videonya di bawah ini !
Semoga bermanfaat. Jika ada saran atau pertanyaan silakan masukan dalam kotak komentar yang telah disediakan di bawah.
Terimakasih.
