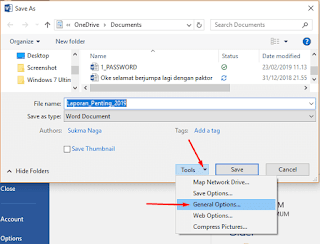Setiap orang pasti punya alasan yang sama kenapa dia mengunci file dengan password. Pastinya karena mereka tidak ingin dokumen miliknya dibuka oleh orang lain. Mungkin karena isi filenya sangat penting dan rahasia.
Memproteksi file dengan password sangat penting dan perlu dilakukan terutama jika komputer atau laptop anda digunakan juga digunakan oleh orang lain, dengan demikian maka isi file atau folder anda tidak akan bisa dibuka dan dilihat oleh orang lain, yang mereka bisa lihat hanya nama filenya saja.
Cara memprotek file dengan password ini berlaku untuk semua jenis file, dalam tutorial ini akan dijelaskan bagaimana cara memberi password pada file-file Microsoft Office, terutama yang paling sering digunakan yaitu Word dan Excel.
Cara Proteksi File Excel (.xlsx)
Langkah-langkah cara memberi password pada file Excel adalah sebagai berikut:- Silakan buka file workbook yang akan diberi password
- Pada Excel 2019, 2016 dan 2013, klik tab menu File, kemudian klik Save As
- Pada Excel 2010 dan 2007, klik icon Microsoft Office yang ada di pojok kiri atas, kemudian klik Save As
- Silakan pilih folder tempat penyimpanan, maka akan muncul kotak dialog seperti di bawah ini
- Pada jendela dialog Save As yang muncul, klik tombol Tools yang ada di bawah di samping tombol Save
- Klik pada pilihan General Options, maka muncul lagi kotak dialog seperti berikut
- Pada kotak dialog General Options, pada bagian Password to open masukkan Password yang diinginkan
- Masukkan lagi password yang sama pada pada kotak Password to modify
- Klik tombol OK
- Muncul lagi jendela Confirm Password, silakan ketikan lagi password yang sama persis, kemudian klik OK
- Muncul lagi jendela Confrim Password, seperti di bawah ini
- Silakan ketikan lagi password yang sama persis, klik lagi OK, maka muncul lagi kotak dialog Confrimasi seperti berikut
- Terakhir klik tombol Save
Cara membuka file Excel yang diproteksi dengan password adalah sebagai berikut:
- Silakan dobel klik pada nama file workbook yang telah diberi password tersebut
- Maka muncul jendela dialog Password
- Silakan masukkan password yang telah anda buat tadi, lalu klik OK
- Muncul lagi jendela Confirm Password, silakan ketikan lagi password yang sama, kemudian klik tombol OK
Cara Memproteksi File Word (.doc)
Cara memproteksi file Word (.docx) dengan password pada intinya sama dengan di Excel, namun agar teman-teman lebih jelas, berikut langkah-langkah cara memberi password pada file Word:- Silakan buka file Microsoft Word yang akan diproteksi dengan password
- Pada Word 2019, 2016 dan 2013, klik tab menu File, kemudian klik Save As
- Pada Word 2010 dan 2007, klik icon Microsoft Office yang ada di pojok kiri atas, kemudian klik Save As
- Silakan pilih folder tempat penyimpanan, misalnya Document, maka akan muncul kotak dialog seperti berikut ini
- Pada jendela dialog Save As yang muncul seperti di atas, klik tombol Tools yang ada di bawah di samping tombol Save
- Klik pada pilihan General Options, maka akan muncul kotak dialog seperti berikut ini
- Pada kotak dialog General Options, di bagian Password to open masukkan Password yang diinginkan
- Masukkan lagi password yang sama pada pada kotak Password to modify yang ada di bawahnya
- Klik tombol OK, maka akan muncul lagi kotak dialog Confirm Password seperti di bawah ini
- Pada kotak dialog Confirm Password, silakan ketikan lagi password yang sama persis, kemudian klik OK, muncul lagi kotak dialog Confirm Password seperti di bawah ini
- Silakan ketikan lagi password yang sama persis, klik lagi OK
- Terakhir pada kotak dialog Save as klik tombol Save
Cara membuka file Word yang diberi password adalah sebagai berikut:
- Silakan double klik pada nama file Microsoft Word yang telah diberi password tersebut
- Maka muncul kotak dialog Password
- Silakan masukkan password yang telah anda buat tadi, lalu klik OK
- Muncul lagi kotak dialog Confirm Password, silakan ketikan lagi password yang sama, kemudian klik tombol OK
Cara untuk memberi password pada aplikasi Microsoft Office yang lainnya, seperti PowerPoint, Access, Publisher dan yang lainnya kurang lebih langkah-langkahnya sama dengan Word atau pun Excel.
Hal penting lainnya yang perlu diperhatikan dalam memproteksi file adalah cara memilih karakter atau kata atau angka untuk passwornya itu sendiri. Perlu diketahui dalam membuat password untuk file Word, Excel dan yang lainnya tidak mensyaratkan jumlah minimal karakter. Jadi dengan satu huruf saja atau satu angka saja itu sudah bisa.
Berikut tips memilih password untuk file:
- Gunakan password yang mudah diingat
- Usahakan untuk membuat password yang simpel dan sederhana
- Jangan gunakan nama atau tanggal lahir anda, karena mudah ditebak
- Jika jumlah filenya banyak yang mau diberi password dan anda tidak mau memberi password yang sama, maka solusinya untuk menghindari lupa password, gunakan nama file untuk dokument itu sendiri, kemudian di akhir atau di awal nama file tambah kode rahasia anda.
- Jika nama file terlalu panjang untuk dijadikan password, anda bisa mengmabil 3 digit awal nama file ditambah 3 digit kode rahasia anda.
Demikian tutorial lengkap Cara Mengunci File Dokumen dengan Password, semoga tutorial ini bermanfaat. Jika ada pertanyaan atau saran silakan tuliskan dalam komentar. Dengan senang hati BossTutorial akan membalas secepat yang kami bisa.
Terimakasih sudah mampir ke blog TUTORIAL LENGKAP di https://bosstutorial.com