Salah satu penyebab cepat rusaknya harddisk (bad sector) pada komputer (PC) adalah salah dalam mematikan (shutdown) komputer itu sendiri. Kesalahan yang paling umum dilakukan ketika mematikan komputer yaitu dengan mencabut langsung kabel power listrik dari stopkontak.
Kesalahan fatal cara mematikan komputer tersebut mungkin karena tidak tahu prosedur yang benar cara mematikan komputer atau mungkin karena terburu-buru.
Jika teman-teman terburu-buru dan ingin cepat mematikan komputer dengan hanya SEKALI KLIK, caranya adalah dengan membuat sendiri tombol ShutDown pada Windows yang teman-teman gunakan, baik itu di Windows 7, Windows 8, maupun di Windows 10.
Berikut langkah-langkah Cara Membuat Tombol ShutDown pada Windows 10
- Silakan nyalakan/hidupkan komputer atau laptopnya
- Pada layar desktop silakan klik kanan, maka akan muncul kotak dialog seperti di bawah ini
- Pilih New kemudian klik pada Shootcut, maka akan muncul jendela Shootcut seperti di bawah ini
- Silakan ketikan kode perintah berikut ini: shutdown.exe -s -t 00
Catatan Kode Perintah:
Untuk Windows 10: shutdown.exe -s -t 00
Untuk Windows 8: shutdown.exe / s / t 0
Untuk Windows 7: shutdown.exe -s -t 00 -f
- Setelah itu klik tombol Next
- Pada jendela berikutnya silakan beri nama untuk shootcut tombol shutdown tersebut, misalnya ShutDown atau sesuai keinginan
- Terakhir klik tombol Finish,
- Maka di layar desktop akan muncul icon chootcut seperti di bawah ini
Agar tampilan tombol ShutDown kita lebih menarik, silakan ganti gambar icon shootcut tombol shutdown tersebut sesuai keinginan, cara mengganti gambar icon shootcut adalah sebagai berikut:
- Klik kanan pada gambar icon shootcut tersebut
- Pada kotak dialog yang muncul pilih Properties
- Pada jendela Properties, klik pada menu Change Icon,
- Jika muncul kotak Notifikasi seperti di bawah ini, klik saka OK
- Maka akan muncul jendela Change Icon seperti di bawah ini
- Silakan pilih salah satu gambar Icon kemudian klik tombol OK
- Setelah gambar Icon pada jendela properties ShutDown berubah sesuai dengan gambar pilihan kita, klik saja OK
Maka sekarang icon tombol shutdown sudah berubah sesuai dengan gambar uang kita pilih. Dalam memilih gambar kita juga bisa memilih gambar buatan kita sendiri.
Jika ingin menggunakan gambarnya hasil desain sendiri, pada jendela Change Icon silakan klik pada Browse...
Suapaya lebih mudah dan lebih cepat saat klik tombol ShutDown buatan sendiri tersebut, silakan buat duplikat tombol ShutDown tersebut dan tempatkan di area taskbar, seperti di bawah ini:
Cara untuk menempatkan tombol ShutDown pada taskbar adalah sebagai berikut:
- Klik kanan pada icon tombol ShutDown yang baru saja kita buat
- Pada kotak pilihan yang muncul, klik pada Pin to Taskbar
Maka sekarang duplikat tombol ShutDown ada di taskbar, silakan drag tombol tersebut dan tempatkan di sisi kiri, misalnya.
Demikian langkah-langkah Cara Membuat Sendiri Tombol ShutDown pada Windows 10, 8 dan Windows 7. Semoga bermanfaat.
Terimakasih sudah mampir ke Blog PakarTutorial di www.bosstutorial.com
Salah satu penyebab cepat rusaknya harddisk (bad sector) pada komputer (PC) adalah salah dalam mematikan (shutdown) komputer itu sendiri. Kesalahan yang paling umum dilakukan ketika mematikan komputer yaitu dengan mencabut langsung kabel power listrik dari stopkontak.
Kesalahan fatal cara mematikan komputer tersebut mungkin karena tidak tahu prosedur yang benar cara mematikan komputer atau mungkin karena terburu-buru.
Jika teman-teman terburu-buru dan ingin cepat mematikan komputer dengan hanya SEKALI KLIK, caranya adalah dengan membuat sendiri tombol ShutDown pada Windows yang teman-teman gunakan, baik itu di Windows 7, Windows 8, maupun di Windows 10.
Berikut langkah-langkah Cara Membuat Tombol ShutDown pada Windows 10
- Silakan nyalakan/hidupkan komputer atau laptopnya
- Pada layar desktop silakan klik kanan, maka akan muncul kotak dialog seperti di bawah ini
- Pilih New kemudian klik pada Shootcut, maka akan muncul jendela Shootcut seperti di bawah ini
- Silakan ketikan kode perintah berikut ini: shutdown.exe -s -t 00
Catatan Kode Perintah:
Untuk Windows 10: shutdown.exe -s -t 00
Untuk Windows 8: shutdown.exe / s / t 0
Untuk Windows 7: shutdown.exe -s -t 00 -f
- Setelah itu klik tombol Next
- Pada jendela berikutnya silakan beri nama untuk shootcut tombol shutdown tersebut, misalnya ShutDown atau sesuai keinginan
- Terakhir klik tombol Finish,
- Maka di layar desktop akan muncul icon chootcut seperti di bawah ini
Agar tampilan tombol ShutDown kita lebih menarik, silakan ganti gambar icon shootcut tombol shutdown tersebut sesuai keinginan, cara mengganti gambar icon shootcut adalah sebagai berikut:
- Klik kanan pada gambar icon shootcut tersebut
- Pada kotak dialog yang muncul pilih Properties
- Pada jendela Properties, klik pada menu Change Icon,
- Jika muncul kotak Notifikasi seperti di bawah ini, klik saka OK
- Maka akan muncul jendela Change Icon seperti di bawah ini
- Silakan pilih salah satu gambar Icon kemudian klik tombol OK
- Setelah gambar Icon pada jendela properties ShutDown berubah sesuai dengan gambar pilihan kita, klik saja OK
Maka sekarang icon tombol shutdown sudah berubah sesuai dengan gambar uang kita pilih. Dalam memilih gambar kita juga bisa memilih gambar buatan kita sendiri.
Jika ingin menggunakan gambarnya hasil desain sendiri, pada jendela Change Icon silakan klik pada Browse...
Suapaya lebih mudah dan lebih cepat saat klik tombol ShutDown buatan sendiri tersebut, silakan buat duplikat tombol ShutDown tersebut dan tempatkan di area taskbar, seperti di bawah ini:
Cara untuk menempatkan tombol ShutDown pada taskbar adalah sebagai berikut:
- Klik kanan pada icon tombol ShutDown yang baru saja kita buat
- Pada kotak pilihan yang muncul, klik pada Pin to Taskbar
Maka sekarang duplikat tombol ShutDown ada di taskbar, silakan drag tombol tersebut dan tempatkan di sisi kiri, misalnya.
Demikian langkah-langkah Cara Membuat Sendiri Tombol ShutDown pada Windows 10, 8 dan Windows 7. Semoga bermanfaat.
Terimakasih sudah mampir ke Blog PakarTutorial di www.bosstutorial.com
Thanks for reading: Cara Membuat Tombol ShutDown pada Windows 7, 8 dan 10
Tags:
Windows





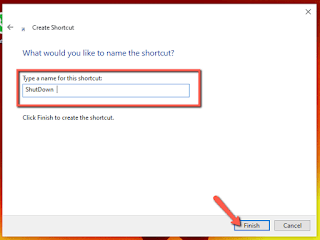






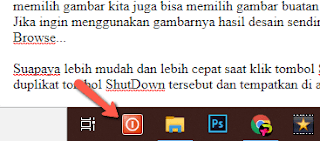
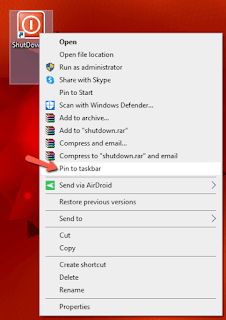
3 Komentar
Saya pernah mencoba tapi gagal karena kodenya belum punya nah sekaran mau coba lagi setelah mendapat kode,semoga berhasil
BalasHapusAlhamdulillah setelah saya mendapatkan kodenya, langsung praktekkan berhasil, Terima kasih "PAKTOR" semoga banyak yang like,comen dan share
BalasHapusTerima kasih banyak
BalasHapus