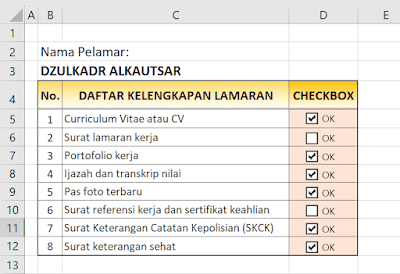Check Box atau Kotak Cek atau Daftar Periksa bisa digunakan untuk mempermudah pekerjaan kita, seperti memeriksa kelengkapan persyaratan, peralatan, proses dan lain-lain. Bahkan Check Box juga bisa kita gunakan untuk membuat Daftar Hadir, baik mingguan atau daftar hadir bulanan.
Pada kesempatan kali ini kita akan membuat Chek Box atau Kotak Cek sederhana pada sebuah daftar persyaratan lamaran kerja.
Membuat Check Box Sederhana
Langkah 1:
Silakan buat tabel Excel seperti di bawah ini
Untuk mempermudah latihan membuat Check Box, silakan download contoh tabel Excel di atas. Link downloadnya ada di akhir postingan ini.
Langkah 2:
Jika kebetulan di Excel Anda belum ada Tab Menu Develover, silakan munculkan dulu. Cara untuk menampilkan menu Develover pada Excel adalah sebagai berikut:
- Klik kanan pada salah satu tab menu yang ada, misalnya pada menu View
- Pilih Customize the Ribbon, maka akan muncul jendela Excel Options seperti berikut ini
- Beri tanda ceklist pada menu Develover
- Kemudian klik OK
Nah sekarang pada deretan tab Menu ada satu menu baru yaitu Develover
Langkah Ketiga:
- Klik pada tab menu Develover
- Klik pada menu Insert
- Klik Check Box yang ada di Form Control
- Setelah itu silakan klik pada sel di mana kita akan menempatkan kotak ceklist, misalnya pada sel D5, maka jadinya akan seperti gambar berikut
Silakan atur posisi Check Box sesuai keinginan kita
Langkah Keempat:
Edit teks bawaan yang ada di kotak ceklist tersebut, boleh diganti boleh dihapus, caranya:
- Klik kanan pada area kotak Check Box hingga muncul menu, jika belum muncul menu ulangi klik kanan.
- Pada menu yang muncul pilih Edit Text
- Misalnya kata "Check Box" kita ganti dengan kata "OK"
- Setelah diedit teksnya dan diatur posisi serta ukuran kotak area Check Box nya, silakan copy sel yang ada kotak Check Box tadi ke sel di bawahnya.
Hasilnya kurang lebih seperti berikut ini
Demikian bagaimana cara membuat Check Box atau Kotak Ceklist sederhana di Microsoft Excel, jika kita ingin membuat kotak Check Box yang dilengkapi dengan efek perubahan pada teks di samping kirinya, silakan simak video tutorial berikut ini:
Semoga bermanfaat, terimakasih sudah mampir ke blog Pakar Tutorial di www.bosstutorial.com
Link Download Data Excel Latihan Check Box KLIK DI SINI !
Link Download Data Excel Latihan Daftar Hadir dengan Check Box KLIK DI SINI !
Link Download Data Excel Latihan Menghitung Usia KLIK DI SINI !


.PNG)
.png)
.png)
.png)
.PNG)
.png)