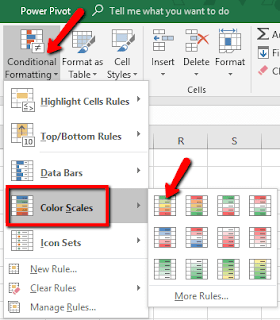TUTORIAL LENGKAP - Dalam membuat lembar kerja Excel seperti laporan keuangan, daftar gaji, data statistik dan lain-lainnya, selain data tersebut harus benar dan bebas error, tentu tampilannya juga harus indah dan menarik agar siapapun yang melihat dan membacanya tidak mudah bosan dan tidak membuat mata lelah.
Banyak cara untuk mempercantik lembar kerja Excel, salah satunya yaitu dengan memanfaatkan menu Conditional Formatting yang terdapat pada tab Home di Group Style. Berikut akan disajikan sebagian kecil cara untuk mempercantik tabel pada lembar kerja Excel.
Cara Memberi Warna pada Nomor Urut
Pada sebuah tabel biasanya memiliki kolom nomor urut, jika anda menginginkan kolom nomor urut tersebut terlihat cantik dengan warna-warni yang menarik seperti contoh di bawah ini, manfaatkan saja menu Conditional Formatting.
Pada contoh tabel DAFTAR NILAI di atas, pada kolom nomor urutnya menggunakan skala tiga warna. Merah untuk nomor terendah dan Hijau untuk nomor tertinggi, sedangkan mediannya menggunakan warna Kuning.
Langkah-langkah untuk memberi skala warna pada nomor urut tersebut adalah sebagai berikut:
- Blok atau seleksi nomor urut satu sampai dengan nomor terakhir, dalam contoh di atas 1-10 atau mulai sel A4 sampai dengan sel A13
- Klik tab Home > Conditional Formatting
- Sorot pada menu bagian Color Scales, kemudian klik salah satu model deretan skala warna yang anda inginkan
Penerapan skala warna pada menu Conditional Formatting ini hanya bisa diterapkan pada data angka, jadi tidak bisa diterapkan pada kolom atau baris yang berisi data selain angka.
Cara Mempercantik Data Isi Tabel
Selain untuk mempercantik tabel, fitur Skala Warna pada menu Conditional Formatting juga sangat berguna untuk memudahkan menemukan data tertentu yang dengan cara memberi warna tertentu pada sel dan isinya.
Pada contoh tabel DAFTAR NILAI di atas pada bagian isi datanya, nilai yang paling rendah di tandai dengan warna merah dan nilai tertinggi ditandai dengan warna hijau, sedangkan untuk nilai mediannya atau pertengahannya ditandai dengan warna putih.
Langkah-langkah cara memberi skala tiga warna pada data nilai tersebut adalah sebagai berikut:
- Blok atau seleksi semua sel yang berisi nilai, dalam contoh di atas mulai sel D4 sampai dengan sel J13
- Klik tab Home > Conditional Formatting
- Sorot pada menu bagian Color Scales, kemudian klik salah satu model deretan skala warna yang anda inginkan
Cara Memberi Warna pada Baris atau Kolom
Keuntungan dengan memberi background warna pada kolom dan baris, terutama pada baris. Selain mempercantik tampilan tabel pada lembar kerja Excel, juga memudahkan penelusuran data-data pada sel yang ada pada baris tersebut sehingga terhindar dari kekeliruan. Pentingnya memberi warna pada baris terutama jika tabel tersebut memiliki jumlah kolom yang banyak dan panjang.
Agar tabel yang diberi background warna pada baris maupun kolomnya tetap indah dan tidak melelahkan mata saat dibaca, gunakan warna-warna lembut yang tipis. Jangan menggunakan warna yang tajam dan strong, karena selain akan melelahkan mata warna yang tajam juga akan mengurangi nilai kontras dari warna teks yang digunakan.
Di bawah ini contoh tabel yang dipercantik dengan background warna baris:
Untuk memberi background warna baris seperti contoh di atas, caranya adalah sebagai berikut:
- Blok atau seleksi tabel yang mau diberi background warna pada barisnya, dalam contoh tabel di atas berarti seleksi mulai dari sel A4 sampai dengan sel J13
- Klik tab Home > Conditional Formatting > New Rule...
- Pada jendela New Formatting Rule yang muncul, pada bagian Select a Rule Type, klik pada bagian Use a formula to determine which cells to format
- Klik pada kotak Format values where this formula is true, kemudian masukkan rumus: =MOD(ROW();2)=0
- Setelah rumus dimasukkan, klik tombol Format
- Pada jendela Format Cells yang muncul silakan pilih warna yang diinginkan, kemudian klik tombol OK
- Setelah contoh warna yang dipilih muncul pada kotak Preview, klik tombol OK
Sekarang tabel anda telah memiliki background warna pada setiap baris bilangan genap dengan seling dua. Dalam contoh tabel di atas baris yang berwarna dimulai dari baris 4, 6, 8 dan seterusnya.
Berikut adalah rumus untuk menghasilkan pewarnaan baris atau kolom dengan susunan sesuai keinginan:
=MOD(ROW();2)=0
Rumus untuk memberi warna pada baris dengan bilangan genap dengan seling dua
=MOD(ROW();2)=1
Rumus untuk memberi warna pada baris dengan bilangan ganjil dengan seling dua
=MOD(ROW();3)=0
Rumus untuk memberi warna pada baris yang dimulai dari bilangan genap dengan seling tiga
=MOD(ROW();2)=1
Rumus untuk memberi warna pada baris yang dimulai dari bilangan ganjil dengan seling tiga
Sedangkan untuk memberi background warna pada kolom, tinggal mengganti kata ROW dengan COLUMN pada rumus di atas.
Demikian tutorial lengkap cara mempercantik lembar kerja Excel dengan menggunakan menu Conditional Formatting. Semoga tutorial ini ada manfaatnya, jika ada saran atau pertanyaan, silakan tuliskan dalam komentar. Dengan senang hati BossTutorial akan membalas secepat yang kami mampu.
Terimakasih sudah berkunjung ke blog TUTORIAL LENGKAP di www.bosstutorial.com