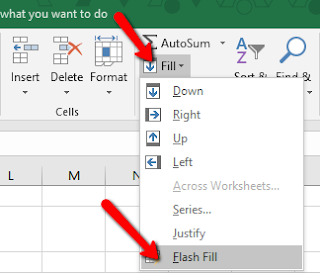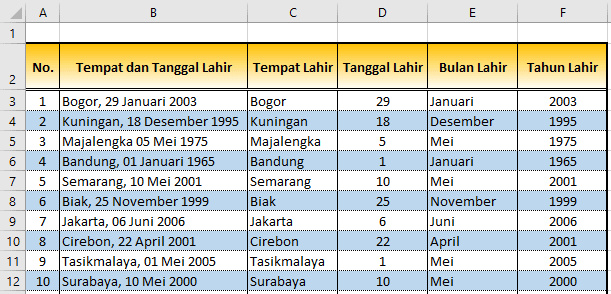TUTORIAL LENGKAP - Bagi yang sudah pernah menggunakan menu Flash Fill Microsoft Excel pasti merasa salut dan mungkin juga heran dengan kehebatan menu Flash Fill yang ada di grup Editing ini. Kehebatan dari menu ini yaitu hanya dengan mengetik satu kata atau satu huruf saja, maka ratusan atau ribuan kata atau huruf berikutnya akan ter-entri muncul secara otomatis dengan sangat cepat. Jadi dengan kata lain menu Flash Fill ini merupakan cara cepat entri data di Excel
Pada Microsoft Excel 2010, 2007 dan sebelumnya menu Flash Fill belum ada, menu ini baru mulai diterapkan pada Excel 2013, 2016 dan 2019, dengan demikian bagi pengguna Excel 2010 dan sebelumnya jika ingin merasakan kemudahan cara entri data di Excel dengan otomatis menggunakan Flash Fill tentu harus upgrade Microsoft Office ke versi 2013, 2016 atau 2019.
Cara Mengambil Nama Depan, Tengah dan Akhir dari Nama Lengkap dengan Flash Fill
Untuk keperluan tertentu saat bekerja dengan Excel sering kali kita membutuhkan sebagian atau potongan (string) data dari sebuah teks atau kata. Misalnya saja kita akan mengambil nama depan atau belakang dari sebuah teks nama lengkap, hal ini tentu lebih mudah dan praktis menggunakan menu Flash Fill dari pada menggunakan rumus atau fungsi Excel.
Berikut langkah-langkah cara entri data dengan otomatis menggunakan menu Flash Fill di Excel untuk mengambil sebagian data (string) dari sebuah teks berupa nama lengkap.
- Buka Microsoft Excel 2013 atau 2016 atau 2019
- Silakan buat daftar nama seperti di bawah ini atau buka file daftar nama yang ada di komputer anda
Dari data di atas kita akan mengambil nama depan, nama tengah, nama akhir dan inisial huruf awal nama depan
- Silakan tempatkan kursor pada sel D3, kemudian ketikan nama depan ABDUL
- Sekarang tempatkan kursor pada sel D4
- Klik tab Home, kemudian klik menu Fill yang ada di grup Editing
- Pilih dan klik pada menu Flash Fill
Maka secara otomatis seluruh sel di bawah nama depan ABDUL akan terisi dengan nama depan dari nama-nama yang ada di kolom Nama Lengkap (kolom B)
Selanjutnya kita akan entri data dengan otomatis untuk nama tengah dari daftar nama yang ada di kolom Nama Lengkap. Langkah-langkahnya tidak jauh berbeda dengan cara untuk mengambil nama depan
- Silakan tempatkan kursor pada sel E3, kemudian ketikan nama tengah FATAH
- Sekarang tempatkan kursor pada sel E4
- Klik tab Home, kemudian klik menu Fill yang ada di grup Editing
- Pilih dan klik pada menu Flash Fill
Maka secara otomatis seluruh sel di bawah nama tengah FATAH akan terisi dengan nama tengah dari nama-nama yang ada di kolom Nama Lengkap (kolom B). Untuk nama lengkap yang hanya terdiri dari dua nama, tanpa nama tengah seperti contoh nama DITA YUNITA, maka nama tengahnya akan diambil dari nama depan.
Untuk mengambil nama akhir dan inisial, silakan lakukan cara yang sama seperti langkah-langkah untuk mengambil nama depan dan nama tengah. Jika dilakukan dengan benar maka hasilnya akan seperti di bawah ini:
Cara Otomatis Mengambil Sebagian Data dari Tempat dan Tanggal Lahir
Jika kita hanya membutuhkan sebagian dari data tempat dan tanggal lahir, misalnya tempat lahirnya atau tahun lahirnya saja, maka langkah-langkahnya adalah sebagai berikut:
- Silakan buka data kerja Excel anda yang memiliki tempat dan tanggal lahir atau silakan buat tabel seperti di bawah ini
- Silakan tempatkan kursor pada sel D3, kemudian ketikan nama kota tempat lahir, misalnya dalam contoh di atas yaitu Bogor
- Sekarang tempatkan kursor pada sel D4
- Klik tab Home, kemudian klik menu Fill yang ada di grup Editing
- Pilih dan klik pada menu Flash Fill
Selanjutnya kita akan melakukan cara entri data dengan otomatis untuk tahun lahir. Langkah-langkahnya tidak jauh berbeda dengan cara untuk mengambil nama kota tempat lahir.
- Silakan tempatkan kursor pada sel G3, kemudian ketikan tahun lahir dari data yang ada di kolom B
- Sekarang tempatkan kursor pada sel G4
- Klik tab Home, kemudian klik menu Fill yang ada di grup Editing
- Pilih dan klik pada menu Flash Fill
Maka secara otomatis seluruh sel di bawah tahun lahir (sel G4) akan terisi dengan tahun lahir dari data Tempat dan Tanggal Lahir yang ada di kolom B. Silakan lakukan langkah yang sama untuk mengisi kolom Tanggal Lahir, Bulan Lahir, jika langkahnya benar maka hasilnya akan seperti di bawah ini.
Demikian tutorial lengkap cara entri data dengan otomatis di Excel menggunakan menu Flash Fill. Semoga tutorial ini bermanfaat, jika ada saran atau pertanyaan, silakan tuliskan dalam komentar. Dengan senang hati BossTutorial akan membalas secepat yang kami mampu.
Terimakasih sudah berkunjung ke blog TUTORIAL LENGKAP di www.bosstutorial.com