TUTORIAL LENGKAP - Pernahkah anda merasakan kinerja Windows anda semakin hari semakin lambat? Jika jawaban anda "Ya", maka anda wajib melakukan 10+ Tips dan Trik Cara Meningkatkan Kinerja Windows yang akan saya jelaskan langkah-langkahnya berikut ini. Sepuluh tips & trik ini merupakan 10 langkah yang paling jitu dari ratusan tip dan trik cara meningkatkan performa Windows.
Namun sebelumnya agar anda tidak salah dalam melaksanakan tips dan trik ini perlu diketahui bahwa kinerja Windows semakin hari semakin lambat disebabkan karena beberapa faktor, di antaranya:
 |
| Screenshot Windows 10 |
Berikut ini beberapa cara mengatasi Windows yang lemot atau lambat:
#1. Uninstall program dan aplikasi yang tidak penting dari Windows anda
Untuk melakukan uninstall bisa langsung menggunakan program yang sudah ada di Windows maupun menggunakan aplikasi dari pihak ke tiga. Uninstall dengan aplikasi dari pihak ke tiga seperti Revo Uninstaller, CCliner, Galery Utilities, WinUtilities, dan sebagainya. akan menghasilkan penghapusan aplikasi yang lebih baik karena akan menghapus program sampai ke akar-akarnya, sedangkan uninstall dengan program bawaan Windows biasanya masih menyisakan file cookies, file register, dan sebagainya.
Namun jika di Windows anda belum ada aplikasi Uninstall dari pihak ke tiga, anda bisa meng-uninstall dengan program bawaan Windows. Berikut langkah-langkahnya pada Windows 10:
- Klik kanan Start Menu > Klik Control Panel
- Pada jendela Control panel, klik Uninstall a program
- Pada jendela Program and Featurs klik kanan dan pilih Uninsall
 |
| Jendela Program and Feature |
- Tunggu hingga proses uninstall aplikasi tersebut sampai selesai
#2. Lakukan Defragment and Optimize Drives secara Teratur
Program Defragment ini berfungsi menggabungkan dan menyusun kembali file-file yang sama namun terpisah-pisah atau terpotong-potong baik secara sengaja maupun tidak sengaja saat kita mengerjakan suatu program.
Misalnya anda sedang menyusun skripsi bab 1, baru dapat 5 halaman anda save dulu karena harus segera mengerjakan PowerPoint atau yang lainnya pada komputer yang sama, besoknya anda lanjutkan lagi skripsi bab 1 sampai halaman 12 lalu anda save lagi dengan nama file yang sama. Setelah itu selama tiga hari anda tinggalkan tugas menyusun skripsi karena anda sedang mengerjakan proyek desain grafis, baru di hari keematnya anda garap lagi skripsi. Nah kasus seperti itu akan membuat file skripsi tadi terpotong-potong dan di antara potongannya itu terselip file-file yang lain, jadi semakin banyak anda bekerja dengan berbagai program, semakin besar kemungkinan file-file pekerjaan anda terpotong-potong dan tercecer di mana-mana.
Nah Tugasnya program Defragment adalah menyusun dan merapikan file-file yang berantakan tadi. Kalau dalam kehidupan sehari-hari Defragment ibarat seorang pustakawan yang bertugas menyusun dan merapikan buku-buku berdasarkan katagorinya, kemudian setiap katagori disusun berdasarkan judul secara alfabetis. Dengan tujuan apabila ada seorang pengunjung perpustakaan mencari buku dengan judul 'tertentu' akan dengan mudah diketemukan. Coba bayangkan apa jadinya jika ribuan buku di perpustakaan ditumpuk begitu saja, betapa cape dan susahnya ketika kita mencari judul 'tertentu'.
Hal seperti di atas juga sama dengan komputer, komputer kan mengalami kesulitan ketika disuruh membuka file 'tertentu' jika file-file tersebut berantakan karena tidak pernah dilakukan defragmentasi. jadinya lambat deh komputer kita.
- Klik Setart Menu > Klik All Apps > Scroll mouse ke bawah sampai ketemu Windows Administrative Tools.
- Klik Windows Administrative Tools > Pilih dan klik Defragment and Optimize Drives
- Setelah muncul jendela Optimize Drives seperti di bawah ini:
- Klik Optimize, biarkan proses analisa dan defragmentasi sampai selesai (100%), proses ini membutuhkan waktu yang lama tergantung banyaknya file yang berantakan tadi dalam Storage (Harddisk), jadi selama proses berlangsung anda bisa mengerjakan program lainnya.
- Aturlah agar Optimization menjadi ON (otomatis) kemudian atur pula penjadwalan otomatis defragmentasi dan optimization, apakah mau setiap hari, setiap minggu atau setiap bulan. Difaultnya biasanya setiap minggu.
#3. Lakukan Disk Cleanup agar kinerja Windows semakin Meningkat
Disk Cleanup berfungsi untuk membersihkan file-file sampah-sampah seperti temporary file, recycle bin, temporary internet file, delivery optimization file dan file tak berguna lainnya. Jika file-file ini tidak dibersihkan secara rutin maka akan semakin menumpuk dan akhirnya akan memperlambat kinerja Windows.
Langkah-langkah untuk menjalankan Disk Cleanup sebagai berikut:
- Klik Setart Menu > Klik All Apps > Scroll mouse ke bawah sampai ketemu Windows Administrative Tools.
- Klik Windows Administrative Tools > Pilih dan klik Disk Cleanup
- Pada Disk Cleanup: Drive Selection, silakan pilih drive yang mau dibersihkan lalu klik OK. Biasanya paling utama yang harus dibersihkan adalah drive C atau drive dimana Windows diinstall.
- Setelah muncul jendela Disk Cleanup seperti di bawah ini:
- Beri tanda ceklist pada kotak kecil di samping nama file-file sampah seperti Recycle bin, dll
- Klik tombol Cleanup system files, maka akan muncul jendela Disk Cleanup Calculating, tunggu sampai proses kalkulasi selesai baru klik OK
- Muncul lagi jendela Disk Cleanup seperti gambar di atas dan sekarang klik OK
- Muncul jendela konfirmasi seperti di bawah ini, dan klik saja Delete Files.
 |
| Jendela konfirmasi, apakah anda yakin akan menghapus file sampah? |
- Tunggu sampai penghapusan file sampah selesai
#4. Gunakan Fitur Fast Startup agar Booting Windows Lebih Cepat
Fast Startup merupakan fitur baru yang hadir dalam Windows 10. Langkah-langkah untuk mengaktifkan Fitur Fast Startup adalah sebagai berikut:
- Klik kanan pada tombol menu Start > pilih dan klik Power Options
- Pada jendela Power Option seperti gambar di bawah ini, pilih menu Require a password on wake-up, yang ada di sisi kiri
 |
| Jendela Power Options |
- Klik pada opsi Change setting that are currently unavailable
- Scroll mouse ke bawa aktifkan kotak cek Turn on fast star-up (recomended)
- Terakhir klik tombol Save Changes
#5. Menonaktifkan Background Apps supaya Kinerja Windows Meningkat
Backgound Apps adalah aplikasi-aplikasi yang tetap aktif atau berjalan meskipun kita tidak menggunakannya. Aktifnya beberapa aplikasi tersebut di belakang layar bertujuan untuk menginformasikan berbagai notifikasi atau pemberitahuan kepada kita manakala ada email masuk, ada status baru di facebook, notifkasi pembaruan anti virus, dan sebagainya.
Sisi negatifnya dengan banyaknya aplikasi yang berjalan di balik layar maka kinerja Windows akan sedikit melambat, selain itu juga akan menguras energi baterai apabila kita bekerja menggunakan laptop, apa lagi kalau kita bekerja di luar ruangan yang harus menghemat daya baterai laptop. Maka dari itu nonaktipkan saja backgraund apps tersebut, caranya adalah sebagai berikut:
- Klik tombol menu Start > klik Setting
- pada jendela Setting ketikkan background apps pada textbox pencarian yang ada di pojok atas kanan
- Pada jendela SEARCH RESULTS, klik Choose which apps can run in the background
- Setelah keluar jendela seperti di bawah ini, silakan nonaktifkan aplikasi-aplikasi yang aktif di backgroud tersebut dengan cara menggeser titik putih ke kiri pada setiap tombol biru (ON) menjadi hitam (OFF)
#6. Lakukan Scenning dengan Anti Virus secara teratur
Bila komputer anda sering terkoneksi ke internet atau sering melakukan pertukaran data menggunakan penyimpanan eksternal seperti flashdisk dan sejenisnya, itu berarti komputer anda rawan terinfeksi virus. Sebelum virus menyebar ke banyak file dan masuk ke system segera lakukan pemberantasan virus agar performa Windows tidak terganggu.
Gunakan program Anti Virus yang sudah diakui dunia seperti AVG, Avira, Norton, dan sebagainya. Usahakan jangan menginstall anti virus lebih dari satu dalam komputer anda, karena jika terlalu banyak anti virus, selain akan menyebabkan crash juga beban kerja komputer semakin berat.
#7. Nonaktifkan Visual Effect agar Beban Kerja Windows semakin Ringan
Windows 10 didesain dengan berbagai efek visual yang sangat menarik dan interaktif, namun sisi negatifnya beban kerja Windows semakin berat. Jika anda lebih mementingkan performa ketimbang penampilan, nonaktifkan saja visual efek tersebut agar kinerja Windows semakin ringan dan cepat.
Berikut langkah-langkah cara menonaktifkan Visual Effect pada Windows 10
- Buka Windows Run dengan cara menekan tombol Winkey + R pada keyboard, kemudian pada area textbox jendela Run, ketikkan SystemPropertiesAdvanced, lalu klik tombol OK
 |
| Jendela Widows Run |
- Pada menu performance, klik Setting
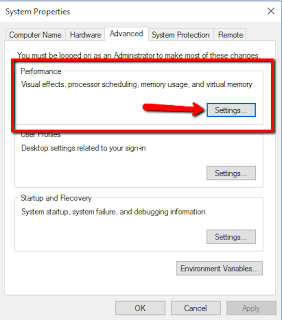 |
| Jendela System Properties Menu Perpormance |
- Kemudian pada jendela Performance Options pilih Adjust for best performance dan untuk menyimpan perubahan klik tombol OK.
#8. Install Aplikasi yang Bisa Menghemat Sumber Daya
Sekarang ini banyak aplikasi dengan merk yang berbeda namun memiliki fungsi yang sama.Jadi jika anda akan menginstall aplikasi tersebut pilihlah aplikasi yang volumenya kecil serta yang tidak membutuhkan sumber daya yang terlalu besar seperti RAM dan ruang penyimpanan. Sebab terkadang ada aplikasi yang tampilan antar mukanya bagus tapi performanya kurang bagus dan ada pula yang performanya bagus tapi tampilan atau interfacenya sederhana.
Untuk melihat aplikasi mana yang paling boros terhadap sumber daya komputer, anda bisa melihatnya melalui menu Task Manager.
Cara membuka Task Manager bisa dengan cara Klik kanan pada Taskbar lalu pilih Task Manager.
Jadi pilihlah aplikasi yang performanya bagus walaupun tampilannya sederhana agar kinerja Windows tidak lelet alias lemot.
Untuk melihat aplikasi mana yang paling boros terhadap sumber daya komputer, anda bisa melihatnya melalui menu Task Manager.
Cara membuka Task Manager bisa dengan cara Klik kanan pada Taskbar lalu pilih Task Manager.
 |
| Tampilan Task Manger |
#9. Gunakan Web Browser yang Ringan namun Memiliki Performance yang Tinggi
Banyak sekali web browser yang beredar di internet yang bisa anda download dengan gratis, walau di Windows sendiri telah ada web browser bawaan seperti Microsoft Edge di Widows 10 dan Internet Explorer di Window 8, 7 dan sebelumna. Jika anda kurang puas dengan browser bawaan dari Microsoft, sah-sah saja anda menambah web browser yang lainnya, namun yang harus anda pertimbangkan adalah semakin banyak aplikasi semakin berat beban kerja komputer.
Aturlah web browser yang anda gunakan supaya tidak terlalu banyak Extention dan Plugin. Tambahkan plugin dan extention yang sangat diperlukan saja agar kerja komputer semakin ringan.
#10. Hilangkan Live Tile dari Start Menu Windows
Live Tile yaitu kotak-kotak persegi yang muncul di dalam Start Menu Windows 10 dan 8 yang menampilkan konten-konten ter-update. Semakin banyak Live Tile dinamis yang aktif semakin berat kerja Windows anda. Oleh sebab itu hilangkan saja kalau memang Live Tile tersebut tidak penting.
Cara menghilangkan Live Tile dari Start Menu adalah sebagai berikut:
- Arahkan kursor mouse ke kotak persegi Live Tile yang akan dihapus
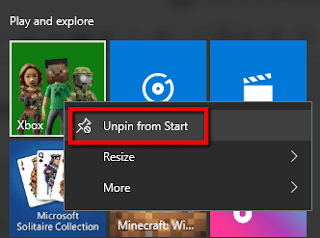 |
| Live Tile pada Star Menu |
- Klik kanan pada kotal live tile tersebut sehingga muncul jendela kecil conyext menu
- Pilih Unpin from Start
- Selesai
# Upgrade Komponen Hardware Komputer jika Memungkinkan
Setiap Operating System seperti Windows atau aplikasi yang lainnya memiliki banyak versi, dan setiap versi membutuhkan spesifikasi hardware yang berbeda-beda. Kebutuhan spesifikasi Windows XP sangat berbeda jauh dengan Windows 10. Jika anda tetap ingin menginstall Windows 10 di komputer lama, perhatikan dulu apakah RAM, prosessor, VGA Card, Harddisk dan lain-lainnya apakah support atau tidak terhadap Windows 10, jika tidak support coba tambah RAM-nya atau ganti harddisknya dan yang lainnya, jika memungkinkan.
Jika tidak memungkinkan untuk diupgrade lebih baik urungkan niat anda untuk menginstall Windows 10 di komputer yang lama, karena kalau dipaksakan diinstall sedangkan spesifikasi hardwarenya pas-pasan, Windows 10 akan berjalan dengan amat sangat lambat. Jadi installah Windows yang masih bisa didukung oleh spesifikasi komputer anda.
Demikian tutorial Cara Meningkatkan Kinerja Windows agar lebih cepat, semoga bermanfaat, jangan lupa untuk berkomentar, like dan subscribnya. Jika masih ada yang penasaran silakan disampaikan melalui kotak komentar.
Terimakasih.








