Bagi orang cerdas dan kreatif seperti anda, pasti senang melakukan eksperimen suatu hal yang belum pernah anda lakukan sebelumnya. Begitu juga dengan cara menginstall Windows. "Kalau orang lain bisa saya pun pasti bisa", begitu barangkali prinsip orang cerdas seperti anda. Dan jika anda berhasil melakukannya, dalam diri anda akan ada rasa kepuasan dan kebanggaan tersendiri. Untuk itulah tutorial cara membuat Bootable USB Flashdisk Windows ini saya tulis di postingan kali ini.
Diharapkan anda para pembaca setia BossTutorial.com, setelah membaca artikel ini bisa menginstall sendiri, minimal pada laptop atau komputer anda masing-masing. Syukur-syukur bisa menginstall Windows untuk laptop tetangga, kan lumayan bisa dapat kopi hangat bahkan mungkin berikut uang kopinya, hehehe...
 |
| Cara Membuat Bootable Flash Disk Windows 10, 8 dan 7 |
Ada banyak cara menginstall Windows yang bisa anda lakukan, namun menurut saya yang paling praktis dan ekonomis adalah menginstal Windows dari USB Flashdisk. Apalagi jika notebook anda tidak dilengkapi dengan DVD-ROM. Jika anda mau menginstal Windows dari flashdisk, langkah sebelumnya tentu harus membuat Bootable Flashdisk Windows terlebih dulu dan juga telah tersedianya file ISO Windows.
Berikut Langkah-Langkah Membuat Bootable Falshdisk untuk Windows 10, 8 dan 7. dengan menggunakan software.
Silakan install terlebih dahulu aplikasi Windows 7 DVD USB Download Tool, caranya:
- Doble klik pada file extention Windows7-USB-DVD-tool
- Setelah tampil jendela seperti di bawah ini, klik saja Next
 |
| Jendela dalam tahapan install aplikasi Windows 7 DVD USB Tool |
- Klik Install, tunggu beberapa saat.
- Klik Finish
- Siapkan dulu file ISO Windows 10 atau 8 atau 7, terserah pilihan anda. Jika anda belum memiliki File ISO Windows anda bisa download di internet dengan kata kunci File ISO Windows. Atau anda bisa menghubungi saya silakan masukkan email anda di kotak komentar.
- Silakan masukkan flash disk yang telah dikosongkan isinya terlebih dahulu, ke port USB pada komputer atau laptop anda.
- Buka aplikasi Windows 7 DVD USB Download Tool yang baru saja diinstall.
- Jika muncul jendela notifikasi User Account Control, klik saja Yes
- Setelah muncul jendela seperti di bawah ini, klik saja Browse.
 |
| Interface Aplikasi untuk Membuat Bootable Flashdisk Windows |
- Cari file ISO Windows yang akan dibootable ke flash disk
- Jika sudah dipilih Windows yang mau di-booteable-kan ke Flashdisk, klik saja Next
- Muncul jendela seperti di bawah ini, silakan pilih USB device jika anda ingin nantinya ingin menginstal Windows dari Flashdisk. Anda bisa memilih DVD jika ingin menginstall Windows dari DVD-ROM.
 |
| Pilih USB Device |
- Muncul notifikasi seperti di bawah ini, bahwa isi flashdisk anda akan dihapus, klik saja Erase USB device
 |
| Notifikasi untuk menghapus semua isi falshdisk |
- Dan jika muncul lagi jendela persetujuan untuk mmbersihkan isi flashdisk, klik saja Yes
- Maka akan mucul jendela tahapan terakhir, tunggu saja sampai 100% file Windows selesai tercopy.
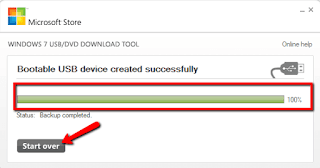 |
| Notifikasi bahwa proses pembuatan Flashdisk Bootable selesai |
- Setelah semua file Windows ter-copy 100% klik saja Start Over dan selesai sudah.
- Silakan klik tanda silang di pojok kanan atas untuk menutup aplikasi Windows 7 DVD USB Download Tool.
Sekarang anda telah memiliki Falshdisk Installer Windows, yang bisa anda gunakan kapan saja yang bisa anda gunakan di semua merk komputer atau laptop. Jika anda menggunakan flashdisk yang berukuran besar, misalnya 16 GB atau 32 GB, anda masih bisa menggunakan flashdisk Installer Windows tersebut untuk menyimpan file-file pekerjaan anda, Silakan buat saja folder baru di flashdisk tersebut, namun hal ini tidak disarankan karena dikhawatirkan file-file yang anda simpan di Flashdisk tersebut ada yang mengandung virus yang natinya akan merusak file Installer Windows anda.
Saran saya gunakan saja flash disk ukuran 4 atau 8 GB yang khusus hanya diisi dengan file Installer Windows, agar lebih aman dari virus.
Untuk Tutorial cara Menginsall Windows 10, 8 dan 7, anda bisa mengikuti panduan langkah demi langkahnya dalam Video Tutorial Cara Install Windows 10. Untuk menontonnya SILAKAN KLIK DI SINI!
Atau anda bisa membaca versi artikelnya, silakan saja klik link Langkah-Langkah Cara Install Windows 10 dari Bootable Flashdisk
Okey demikian tutorial cara membuat Bootable USB Flashdisk untuk Installer Windows. Jika ada pertanyaan atau saran silakan masukkan saja pada kotak Komentar di bawah. Semoga bermanfaat.
Terimakasih.
Bagi orang cerdas dan kreatif seperti anda, pasti senang melakukan eksperimen suatu hal yang belum pernah anda lakukan sebelumnya. Begitu juga dengan cara menginstall Windows. "Kalau orang lain bisa saya pun pasti bisa", begitu barangkali prinsip orang cerdas seperti anda. Dan jika anda berhasil melakukannya, dalam diri anda akan ada rasa kepuasan dan kebanggaan tersendiri. Untuk itulah tutorial cara membuat Bootable USB Flashdisk Windows ini saya tulis di postingan kali ini.
Diharapkan anda para pembaca setia BossTutorial.com, setelah membaca artikel ini bisa menginstall sendiri, minimal pada laptop atau komputer anda masing-masing. Syukur-syukur bisa menginstall Windows untuk laptop tetangga, kan lumayan bisa dapat kopi hangat bahkan mungkin berikut uang kopinya, hehehe...
 |
| Cara Membuat Bootable Flash Disk Windows 10, 8 dan 7 |
Ada banyak cara menginstall Windows yang bisa anda lakukan, namun menurut saya yang paling praktis dan ekonomis adalah menginstal Windows dari USB Flashdisk. Apalagi jika notebook anda tidak dilengkapi dengan DVD-ROM. Jika anda mau menginstal Windows dari flashdisk, langkah sebelumnya tentu harus membuat Bootable Flashdisk Windows terlebih dulu dan juga telah tersedianya file ISO Windows.
Berikut Langkah-Langkah Membuat Bootable Falshdisk untuk Windows 10, 8 dan 7. dengan menggunakan software.
Silakan install terlebih dahulu aplikasi Windows 7 DVD USB Download Tool, caranya:
- Doble klik pada file extention Windows7-USB-DVD-tool
- Setelah tampil jendela seperti di bawah ini, klik saja Next
 |
| Jendela dalam tahapan install aplikasi Windows 7 DVD USB Tool |
- Klik Install, tunggu beberapa saat.
- Klik Finish
- Siapkan dulu file ISO Windows 10 atau 8 atau 7, terserah pilihan anda. Jika anda belum memiliki File ISO Windows anda bisa download di internet dengan kata kunci File ISO Windows. Atau anda bisa menghubungi saya silakan masukkan email anda di kotak komentar.
- Silakan masukkan flash disk yang telah dikosongkan isinya terlebih dahulu, ke port USB pada komputer atau laptop anda.
- Buka aplikasi Windows 7 DVD USB Download Tool yang baru saja diinstall.
- Jika muncul jendela notifikasi User Account Control, klik saja Yes
- Setelah muncul jendela seperti di bawah ini, klik saja Browse.
 |
| Interface Aplikasi untuk Membuat Bootable Flashdisk Windows |
- Cari file ISO Windows yang akan dibootable ke flash disk
- Jika sudah dipilih Windows yang mau di-booteable-kan ke Flashdisk, klik saja Next
- Muncul jendela seperti di bawah ini, silakan pilih USB device jika anda ingin nantinya ingin menginstal Windows dari Flashdisk. Anda bisa memilih DVD jika ingin menginstall Windows dari DVD-ROM.
 |
| Pilih USB Device |
- Muncul notifikasi seperti di bawah ini, bahwa isi flashdisk anda akan dihapus, klik saja Erase USB device
 |
| Notifikasi untuk menghapus semua isi falshdisk |
- Dan jika muncul lagi jendela persetujuan untuk mmbersihkan isi flashdisk, klik saja Yes
- Maka akan mucul jendela tahapan terakhir, tunggu saja sampai 100% file Windows selesai tercopy.
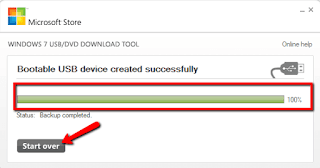 |
| Notifikasi bahwa proses pembuatan Flashdisk Bootable selesai |
- Setelah semua file Windows ter-copy 100% klik saja Start Over dan selesai sudah.
- Silakan klik tanda silang di pojok kanan atas untuk menutup aplikasi Windows 7 DVD USB Download Tool.
Sekarang anda telah memiliki Falshdisk Installer Windows, yang bisa anda gunakan kapan saja yang bisa anda gunakan di semua merk komputer atau laptop. Jika anda menggunakan flashdisk yang berukuran besar, misalnya 16 GB atau 32 GB, anda masih bisa menggunakan flashdisk Installer Windows tersebut untuk menyimpan file-file pekerjaan anda, Silakan buat saja folder baru di flashdisk tersebut, namun hal ini tidak disarankan karena dikhawatirkan file-file yang anda simpan di Flashdisk tersebut ada yang mengandung virus yang natinya akan merusak file Installer Windows anda.
Saran saya gunakan saja flash disk ukuran 4 atau 8 GB yang khusus hanya diisi dengan file Installer Windows, agar lebih aman dari virus.
Untuk Tutorial cara Menginsall Windows 10, 8 dan 7, anda bisa mengikuti panduan langkah demi langkahnya dalam Video Tutorial Cara Install Windows 10. Untuk menontonnya SILAKAN KLIK DI SINI!
Atau anda bisa membaca versi artikelnya, silakan saja klik link Langkah-Langkah Cara Install Windows 10 dari Bootable Flashdisk
Okey demikian tutorial cara membuat Bootable USB Flashdisk untuk Installer Windows. Jika ada pertanyaan atau saran silakan masukkan saja pada kotak Komentar di bawah. Semoga bermanfaat.
Terimakasih.
Thanks for reading: Cara Membuat Flashdisk Bootable Windows 10, 8, 7


4 Komentar
Hirens 2018 New Generation Support HDD GPT!
BalasHapuscobain open source project rancangan ane mas bro >
IT Tools Pack Solution
(Tersedia Acronis 2018 + Norton Ghost + Minitool Partition Wizard Technician 9.1 + DLL)
#SalamSatuTeknologi
@Edi Sucipto Makasih infonya yang sangat bagus
BalasHapusMakasih atas infonya yang bagus
BalasHapusTerimakasih atas infonya,sangat bermanfaat😉
BalasHapus