Apakah anda ingin membuat kolase atau koleksi foto-foto dalam bentuk yang unik seperti Hati (Love), Bintang, Kupu-kupu, Bulan Sabit, Lingkaran, Huruf, dan bentuk lain-lainnya? Caranya sangat mudah, cepat dan gratis dengan menggunakan sebuah aplikasi ringan dan gratis yaitu ShapeCollage, yang bisa diinstall di Windows, Android, iPhone, Machintos, dan lain-lainnya.
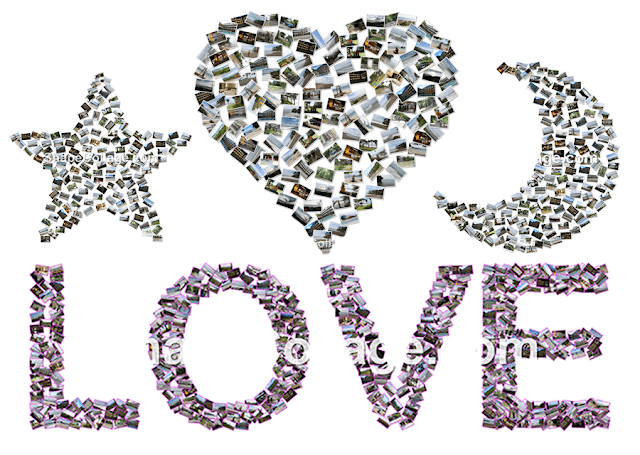 |
| Kolase Foto-Foto dalam bentuk Unik |
Foto-foto yang akan anda buat menjadi kolase bisa berasal dari koleksi foto di Facebook, Instagram, Tweeter, Google+ atau pun dari sumber penyimpanan lainnya seperti dari komputer, laptop, handphone dan sebagainya. ShapeCollage mensupport semua ukuran dimensi serta resolusi semua jenis foto.
Berikut adalah langkah-langkah cara membuat kolase foto unik dalam berbagai bentuk yang anda inginkan:
- Jika anda menggunakan Android silakan masukkan kata kunci "Shape Collage" pada area pencarian di Play Store
- Bagi pengguna Windows silakan download aplikasi ShapeCollage dari sumber resminya dengan URL: http://www.shapecollage.com, silakan dicopy saja link tersebut ke address bar browser anda.
- Setelah proses download selesai, silakan install sebagaimana mestinya. Baik pada proses download atau pun install sangat cepat karena ukuran filenya yang kecil yaitu hanya 12 MB.
- Setelah download selesai silakan buka, dan akan tampil inerface ShapeCollage yang sederhana seperti di bawah ini.
 |
| Tampilan antar muka aplikasi ShapeCollage |
- Untuk memulai memasukkan foto, silakan klik menu File yang ada di pojok kiri atas
- Pilih Add Photos, jika anda Anda akan memilih foto-foto terbaik dari folder koleksi foto
- Pilih Add Folder, jika anda anda ingin memilih semua foto dari folder.
- Pilih Add Photos From Web, jika anda akan mengambil foto yang ada di Facebook, Instagram, Twiter, Google+, atau mungkin foto anda disimpan di Google Drive, DropBox, iCloud dan lain-lainnya.
- Selain melalui menu File untuk memasukkan foto, anda juga bisa langsung men-drag foto atau folder ke area Drag Photos Here.
Untuk memudahkan pengaturan dalam membuat kolase foto-foto anda, di bawah ini adalah menu dan tombol fungsi dalam pengaturan ShapeCollage:
 |
| Fitur-fitur pengaturan pada aplikasi ShapeCollage |
- Setelah foto muncul di area Photos sebelah kanan, silakan atur pada bagian Shape (pada gambar di atas ditunjuk dengan nomor 1), Apakah anda ingin kolase foto berbentuk hati (heart), Grid (kotak), Rectangle (bulat), Text atau huruf, atau pilih More untuk memilih bentuk unik lainnya.
- Pada menu Size (petunjuk nomor 2) anda bisa mengatur lebar dan tinggi ukuran kolase yang diinginkan. Untuk mudahnya anda bisa memilih Auto saja.
- Pada menu Photo size (petunjuk nomor 3) anda bisa menentukan ukuran masing-masing tiap fotonya.
- Pada menu Photos (petunjuk nomor 4) anda bisa menentukan jumlah foto yang mau dimasukkan ke dalam satu bentuk kolase.
- Photo Spacing (petunjuk nomor 5) untuk menentukan kerapatan atau jarak antara satu foto dengan foto lainnya. Jarak sangat tergantung pada jumlah foto.
- Setelah melakukan pengaturan semuanya (petunjuk 1 sampai 5) andapun masih bisa melakukan pengaturan pada warna backgraound dan warna bingkai foto. Caranya klik menu Apearance yang ada di samping kanan menu menu Shape and Size, maka akan tampil jendela seperti di bawah ini.
 |
| Pengaturan Warna background dan list Photo |
- Silakan atur warna background, warna bingkai dan warna lis foto sesuai dengan selera anda.
- Setelah semua pengaturan selesai silakan klik tombol Create (petunjuk nomor 6) yang ada di bawah.
- Langkah terakhir klik tombol Save, untuk menympan kolase hasil kreativitas anda.
- Pilihlah jenis format file yang anda inginkan, bis JPEG, PNG atau Photoshop
- Jika anda menginginkan pengaturan ShapeCollage ke setting standar, silakan klik tombol Reset Setting (ptunjuk nomor 8) di bagian bawah.
- Selesai
Bila kurang jelas anda bisa menyimak video tutorialnya Cara Mudah Membuat Kolase Foto dalam Berbagai Bentuk yang Unik dan Menarik, di bawah ini.
Demikian tutorial cara mudah membuat kolase foto dalam bentuk yang unik dan enarik menggunakan ShapeCollage. Semoga tutorial ini ada manfaatnya bagi anda, jika ada pertanyaan atau saran silakan masukkan dalam kotak komentar yang telah disediakan di bawah postingan ini. Dengan senang hati saya akan merespon secepat yang saya bisa untuk semua komentar anda.
Anda juga dapat membaca artikel terkait tentang, Cara Mudah Membuat Photo SlideShow yang indah dan Menarik Menggunakan PowerPoint, silakan klik link tersebut untuk mempelajarinya.
Video Tutorial Cara Membuat Kolase Foto Keren
Demikian tutorial cara mudah membuat kolase foto dalam bentuk yang unik dan enarik menggunakan ShapeCollage. Semoga tutorial ini ada manfaatnya bagi anda, jika ada pertanyaan atau saran silakan masukkan dalam kotak komentar yang telah disediakan di bawah postingan ini. Dengan senang hati saya akan merespon secepat yang saya bisa untuk semua komentar anda.
Anda juga dapat membaca artikel terkait tentang, Cara Mudah Membuat Photo SlideShow yang indah dan Menarik Menggunakan PowerPoint, silakan klik link tersebut untuk mempelajarinya.
Terimakasih.
Catatan:
Dalam Tutorial ini saya menggunakan aplikasi ShapeCollage versi gratis, sehingga dalam hasil foto kolasenya masih ada watermark. Jika anda tidak menginginkan adanya watermark silakan gunakan versi berbayar atau Pro. Atau mungkin jika anda kreatif bisa mencari kode Crack untuk ShapeCollage.
