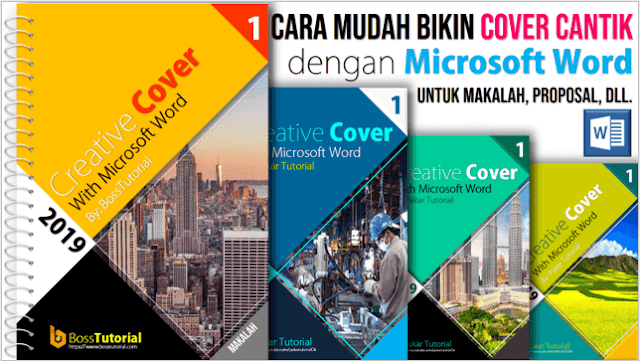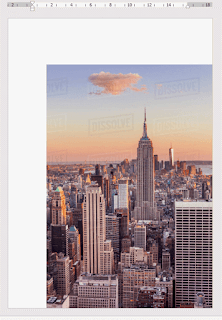Jika ingin membuat cover yang menarik dan keren anda tidak perlu repot-repot menginstall aplikasi desain grafis semacam Corel Draw, Adobe Photoshop atau yang lainnya di komputer atau laptop anda, karena dengan sedikit kreativitas kita sudah bisa mendesain cover yang cantik dengan menggunakan Microsoft Word
Cover ini nantinya bisa gunakan untuk berbagai keperluan karya tulis yang kita buat, seperti cover buku, cover makalah, cover proposal, cover program kerja dan berbagai karya tulis lainnya. Cara membuat cover ini cukup mudah. Saking gampangnya mungkin seorang pemula pun akan bisa mengikuti dengan mudah membuat cover yang bagus ini.
 |
| Contoh 1 Cover yang dibuat dengan Microsoft Word |
Cover di atas dibentuk atau didesain hanya dengan menggunakan lima buah segi tiga, satu buah kotak persegi dan dua buah garis. Dalam pembuatan cover di atas tidak banyak menggunakan fitur-fitur yang ribet, hal ini sengaja dibuat dengan sederhana agar bisa dipraktikan di semua versi Microsoft Word, termasuk Word versi 2007 tentunya.
Bagaimana langkah-langkah Cara Membuat Cover Cantik dengan Microsoft Word seperti di atas, mari kita mulai.
Langkah 1: Menentukan Ukuran Kertas Sesuai Kebutuhan
Silakan pilih salah satu ukuran kertas yang sesuai dengan kebutuhan anda, caranya:- Klik pada tab Layout, kemudian klik pada menu Size
- Pada deretan ukuran kertas, silakan pilih salah satu misalnya A4
- Klik pada menu Orientation, kemudian pilih Portrait
Dalam langkah ini anda tidak perlu mengatur margin, jadi biarkan margin apa adanya.
Langkah 2: Membuat Kotak Persegi
Salah satu elemen yang membuat sebuah cover nampak indah dan menarik adalah gambar, karena selain gambar tersebut memberikan banyak makna, gambar juga dapat membangkitkan minat (emosi) untuk mengetahui isinya.
Sebelum gambar dimasukkan buat dulu sebuah kotak, caranya:
- Klik pada tab Insert, klik pada menu Shapes
- Pada jendela yang muncul, pilih Rectangle atau Kotak Persegi
- Buatlah sebuah kotak di sisi kanan bawah
- Tentukan ukurannya di bagian Grup Size yang ada di toolbar sisi kanan
- Ukurannya kira-kira tinggi 25 cm dan lebar 17 cm
Jika kebetulan Microsoft Word anda menggunakan satuan ukuran inci ketik saja langsung berikut satuannya, misalnya di kotak area yang atas untuk panjang ketik lengkap 25 cm dan lebarnya berarti 17 cm
- Hilangkan garis pinggir dari kotak tersebut, caranya, Klik pada menu Shape Outline, kemudian pilih No Outline
Langkah 3: Memasukkan Gambar atau Foto
Langkah selanjutnya kita isi kotak tersebut dengan gambar, caranya:- Klik kanan pada kotaknya
- Pada kotak dialog yang muncul, klik pada Format Shape, maka di sisi kanan akan muncul Jendela Format Shapes seperti di bawah ini
- Klik pada Fill, pada deretan menu yang muncul pilih Picture or Texture Fill
- Pada deretan menu yang muncul di bawahnya, Klik pada File
- Pada Jendela Insert Picture yang muncul, silakan cari gambar yang mau dimasukkan ke dalam desain cover yang kita buat
Usahakan gambar yang yang akan dimasukkan pada desain cover dengan Word ini, memiliki bentuk Portrait sesuai dengan kotak persegi yang kita buat, selain itu usahakan gambar yang berukuran besar atau memiliki resolusi tinggi agar hasilnya lebih tajam.
- Jika sudah ketemu gambarnya, klik pada gambarnya kemudian klik tombol Insert, maka hasilnya akan seperti contoh di bawah ini
Jika kebetulan gambar yang anda masukkan ke dalam kotak persegi tadi jadi menghasilkan bentuk yang tidak proposional, misalnya terlalu lonjong atau gepeng, silakan diatur di bagian Tile Picture as Texture yang ada di jendela Format Shape sebelah kanan bawah.
- Jika terlalu lonjong beri nilai minus pada bagian Offset Left atau Offset Right
- Jika terlalu gepeng beri nilai minus pada bagian Offset Top atau Offset Bottom
Langkah 4: Membuat Segi Tiga Siku-Siku
Seperti sudah disinggung di atas, cara desain cover dengan Word ini kita hanya menggunakan lima buah segi tiga siku-siku dengan ukuran yang berbeda-beda.
Segi Tiga Siku-Siku yang Pertama
- Klik pada tab Insert, klik pada menu Shapes
- Pada jendela yang muncul, pilih Right Triangle atau Segi Tiga Siku-Siku
- Buatlah sebuah segi tiga siku-siku mulainya dari sudut kiri atas
- Untuk mendapatkan bentuk segi tiga siku-siku yang sempurna, tekan dan tahan tombol Shift pada keyboard, kemudian di-drag
- Tentukan ukurannya di bagian Grup Size yang ada di toolbar sisi kanan
- Ukurannya kira-kira tinggi 26 cm dan lebar 26 cm, hasilnya kira-kira seperti di bawah ini
Langkah berikutnya kita ubah posisi segitiga tersebut agar sudut siku-sikunya pas dengan sudut atas kiri halaman dokumen Word. Langkah cara mengubah posisinya sebagai berikut:
- Klik segi tiganya, klik tab Format, kemudian klik menu Rotate
- Pada deretan menu yang muncul, Pilih pada bagian Flip Vertical, maka posisi segitiga sekarang harusnya menjadi seperti di bawah ini
- Paskan dan rapatkan sudut siku segitiga di sudut kiri atas halaman Word
- Hilangkan garis pinggirnya, klik pada menu Shape Outline, kemudian pilih No Outline
- Ganti warnanya, klik pada menu Shape Fill, kemudian pilih warna kuning tua
Segi Tiga Siku-Siku yang Kedua
Untuk membuat segitiga siku yang kedua, caranya tinggal copy atau duplikat segitiga siku yang pertama, caranya:- Klik segitiga siku-sikunya
- Tekan dan tahan tombol CTRL, kemudian segitiganya di-grag ke bawah
- Yang hasil copy nya ganti warnanya dengan hitam
- Perkecil ukurannya, di bagian grup Size menjadi tinggi 16 cm dan lebar 16 cm
- Ubah lagi posisinya, klik menu Rotate pilih pada Flip Vertical
- Tempatkan dan rapatkan segitiga hitam di sudut kiri bawah halaman Word seperti di bawah ini
Segitiga Siku-Siku yang Ketiga
Untuk membuat segitiga yang ke tiga, copy saja dari segitiga warna hitam
- Yang hasil copy nya ganti warnanya dengan putih
- Perkecil ukurannya, di bagian grup Size menjadi tinggi 9,5 cm dan lebar 9,5 cm
- Ubah lagi posisinya, klik menu Rotate pilih pada More Rotation Option yang paling bawah, maka akan muncul kotak dialog seperti di bawah ini
- Di bagian Size, pada bagian Rotation ubah angkanya menjadi 225 derajat
- Tempatkan di sisi kiri antara segitiga kuning dan segitiga hitam seperti di bawah ini
Segitiga Siku-Siku yang Ke Empat
Untuk membuat segitiga yang ke empat, copy saja dari segitiga warna hitam
- Yang hasil copy nya ganti warnanya dengan orange tua
- Perkecil ukurannya, di bagian grup Size menjadi tinggi 5 cm dan lebar 5 cm
- Ubah lagi posisinya, klik menu Rotate pilih pada Flip Vertikal
- Klik lagi pada menu Rotate sekarang pilih pada Flip Horizontal
- Tempatkan dan rapatkan segitiga orange tadi di sudut kanan atas halaman Word seperti di bawah ini
Segitiga Siku-Siku yang Ke Lima
Untuk membuat segitiga yang ke empat, copy saja dari segitiga warna orange
- Yang hasil copy nya ganti warnanya dengan abu tua
- Ubah ukurannya, di bagian grup Size menjadi tinggi 5,3 cm dan lebar 5,3 cm
- Ubah lagi posisinya, klik menu Rotate pilih pada Rotate Right 90 derajat
- Tempatkan dan rapatkan segitiga abu-abu tersebut di sudut kanan bawah halaman Word, seperti di bawah ini
Langkah 5: Membuat Garis
Supaya desain Cover dengan Microsoft Word ini nampak lebih indah dan menarik, kita beri aksesoris tambahan berupa tiga buah garis. Cara membuat garis dalam Word adalah sebagai berikut:
- Klik pada tab Insert, klik pada menu Shapes
- Pada jendela yang muncul, pilih Line
- Buatlah sebuah garis secara diagonal mengikuti bagian sisi segitiga warna putih dan selaras dengan bagian sisi diagonal segitiga warna kuning
- Ubah warna garis menjadi putih
- Buat lagi garis ke dua dan tempatkan secara diagonal mengikuti bagian sisi segitiga warna putih dan selaras dengan bagian sisi diagonal segitiga warna hitam
- Buat lagi garis ke tiga dan tempatkan secara diagonal mengikuti bagian sisi diagonal segitiga warna abu, hasil seperti di gambar di bawah ini
Langkah 6: Memberi Teks Judul Cover
Silakan buat teks judul untuk cover sesuai dengan tujuan anda. Cara membuat teks di atas desain cover dengan Microsoft Word ini adalah sebagai berikut:
- Klik tab Insert, kemudian klik pada menu Word Art
- Silakan ketikan teks sesuai dengan tujuan anda
- Ubah jenis font, ukuran font dan warna font
- Posisikan teks sesuai dengan desain cover yang kita buat, misalnya seperti di bawah ini
Penempatan judul cover di atas hanya sekedar contoh saja, anda bisa berkreasi lebih baik lagi tentunya.
Langkah 7: Cara Memasukkan Logo pada Cover
Jika anda ingin memasukkan logo pada desain cover dengan Word ini, caranya sebagai berikut:
- Silakan klik kanan pada logo yang ada di folder penyimpanan anda
- Pada kotak dialog yang muncul pilih Copy
- Buka dokumen baru di Word anda
- Kemudian klik Paste atau CTRL+V pada halaman dokumen yang baru saja anda buat
- Dalam keadaan logo aktif terseleksi, klik tab Format kemudian klik menu Warp Text
- Pada deretan menu yang muncul, klik pada In Front of Text
- Jika logo yang anda masukkan terlalu besar, silakan perkecil dulu
- Setelah logo diperkecil silakan di-copy, klik kanan pada logo kemudian pilih Copy
- Sekarang kita kembali lagi pada desain Cover di Microsoft Word, klik Paste atau CTRL+V
- Silakan tempatkan logo pada posisi yang diinginkan
Anda juga dapat menonton Video Tutorialnya, silakan klik link berikut:
Langkah 8: Mencetak (Print) Cover
Biasanya jika kita cetak dokumen Word yang memiliki gambar penuh satu halaman menggunakan printer standar yang tidak support full page, itu akan menyisakan bagian pinggir gambar yang tidak tercetak. Jadi kalau desain cover dengan Word ini kita cetak di printer standar, maka ada bagian sisi dari desain cover yang hilang karena tidak tercetak.
Solusi untuk mengatasi hal tersebut adalah dengan cara:
- Desain cover yang kita buat pada ukuran A4, cetaklah pada kertas Legal (F4)
- Maka hasilnya desain cover kita akan tercetak full seukuran A4
- Potong bagian sisi kertas yang kosong (tidak tercetak)
Langkah 9: Penjilidan
Untuk menghasilkan karya tulis yang baik rapi dan elegan, lakukan langkah berikut:
- Gunakan pen-jilid-an dengan spiral atau hard cover
- Cover setelah dipotong bagian pinggirnya akan lebih baik jika di-laminating terlebih dahulu
- Untuk cover bagian belakang gunakan desain yang mirip sama dengan posisi desain yang berlawanan, seperti gambar di bawah ini
 |
| Contoh Cover Depan (KIRI) dan Cover Belakang (KANAN) |
Demikian tutorial lengkap bagaimana Cara membuat Cover yang Cantik dengan menggunakan Microsoft Word, semoga tutorial ini bermanfaat. Jika ada saran atau pertanyaan silakan tuliskan dalam komentar.
Terimakasih sudah mampir ke blog TUTORIAL LENGKAP di www.bosstutorial.com