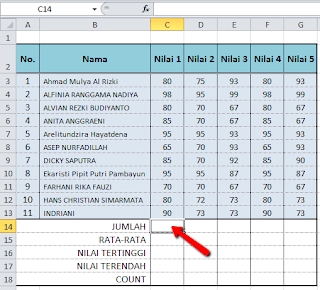Bila anda sering menggunakan Microsoft Excel pasti akan banyak terlibat menggunakan rumus dan fungsi Excel. Dalam penulisan rumus dan fungsi Excel kita tidak boleh salah, karena jika terjadi kesalahan kecil saja maka akan menghasilan error. Maka dari itu seringkali menjadi lama ketika bekerja, terutama yang berhubungan dengan rumus dan fungsi dakam Excel tersebut.
Sebetulnya ada trik dan cara cepat dalam menuliskan dan menggunakan rumus dan fungsi Excel yang belum banyak diketahui para pengguna Excel. Dengan menggunakan cara khusus ini maka selain kerja kita jadi cepat, juga akan terhindar dari kesalahan dalam penulisan rumus dan fungsi Excel tersebut.
Berikut adalah beberapa tips dan trik cerdas dalam menuliskan dan menerapkan rumus dan fungsi Excel agar kerja kita semakin cepat dan hemat.
Cara Cepat Menggunakan Rumus Excel Dasar
Yang dimaksud dengan Rumus Excel dasar yaitu Penjumlahan, Rata-Rata, Nilai Terendah, Nilai Tertinggi
Misalnya kita akan mencari nilai jumlah atau rata-rata atau yang lainnya dari data angka seperti di bawah ini:
Cara Cepat untuk menjumlahkan:
- Klik pada sel C14 yaitu sel yang akan menjadi tempat untuk hasil penjumlahan dari kolom Nilai 1
- Kemudian Klik pada menu AutoSum yang ada di pojok kanan atas pada grup Editing
- Maka pada sel C14 secara otomatis akan muncul fungsi =SUM(C3:C13)
- Klik saja tombol Enter
- Maka pada sel C13 sekarang telah muncul hasil penjumlahan
Cara Cepat untuk Mencari Rata-Rata:
- Klik pada sel C15 yaitu sel yang akan menjadi tempat untuk hasil rata-rata dari kolom Nilai 1
- Kemudian Klik pada segi tiga kecil yang ada di samping kanan menu AutoSum yang ada di pojok kanan atas pada grup Editing
- Pilih pada Average
- Maka pada sel C14 secara otomatis akan muncul fungsi =SUM(C3:C14)
- Silakan ganti alamat sel C14 menjadi C13, karena nilai rata-rata yang kita ambil hanya dari sel C3 sampai dengan C13
- Klik saja tombol Enter
- Maka pada sel C14 muncul nilai rata-rata dari kolom Nilai 1
Demikian pula untuk menghitung nilai tertinggi, nilai terendah dan Count Numbers, caranya sama tinggal mengganti alamat sel yang terakhir
Cara Membuat Rumus Excel Otomatis dengan Tabel
Cara yang lebih cepat, praktis dan hemat waktu dalam memasukkan rumus dan fungsi Excel adalah dengan mengkonversi daftar data anda menjadi tabel Excel.
Misalkan anda memiliki daftar data seperti di bawah ini
Misalkan anda memiliki daftar data seperti di bawah ini
- Klik pada sel A2 yang merupakan ujung atas kiri tabel
- Tekan tombol CTRL+T pada keyboard untuk membuat tabel otomatis, maka akan muncul kotak dialog Create Table seperti di bawah ini
- Beri tanda ceklis pada My table has headers
- Kemudian klik tombol OK, maka tabel akan berubah seperti di bawah ini
- Klik pada sel E3 yaitu pada bagian kolom "Hasil" paling atas
- Klik tab Home, kemudian klik pada menu AutoSum, untuk memilih salah satu fungsi dasar Excel yang ingin diterapkan
- Lalu tekan tombol Enter pada keyboard
- Maka secara otomatis semua sel yang ada di bawahnya berapa pun banyaknya akan terisi secara otomatis dengan rumus yang sama, jadi tidak perlu di-copy apalagi diketik ulang.
Jika anda ingin menggunakan rumus atau fungsi Excel yang lainnya yang tidak tersedia pada menu AutoSum, seperti perkalian, pembagian, pengurangan atau rumus dan fungsi Excel lainnya, silakan ketikan secara manual hanya pada sel paling atas dari kolom "Hasil". Setelah menekan tombol Enter maka semua sel di bawahnya akan terisi secara otomatis dengan rumus atau fungsi Excel yang sama.
Cara Menulis Rumus Excel dengan Cepat
1. Jangan Menuliskan Tanda Kurung Tutup
Bila anda menuliskan rumus atau fungsi Excel secara manual, misalnya fungsi =SUM(B3:B10), anda tidak perlu lagi menuliskan tanda kurung tutup di akhir fungsi Excel tersebut. Cukup =SUM(B3:B10 tanpa tanda kurung tutup, lalu Enter. Maka secara otomatis Microsoft Excel akan menambahkan tanda kurung tutup pada rumus fungsi yang anda tuliskan.
Cara menuliskan fungsi Excel cepat seperti di atas berlaku juga untuk semua rumus atau fungsi yang menggunakan tanda kurung. Seperti misalnya pada fungsi logika bertingkat seperti berikut ini:
Anda tidak perlu menuliskan empat tanda kurung di akhir rumus.
2. Cara Menghindari Kesalahan Penulisan Rumus dan Fungsi Excel
Karena terburu-buru dan kurang teliti, sering terjadi salah dalam menuliskan fungsi Excel. Maka untuk menghindari kesalahan tersebut, gunakan fitur Formula AutoComplete yang ada di dalam Excel.
Misalnya anda mau menggunakan fungsi COUNTIF, jika anda merasa ragu bagaimana menulis fungsi COUNTIF yang benar, silakan tuliskan saja dulu =C atau =CO atau =COU maka secara otomatis Excel akan menampilkan semua fungsi yang diawali dengan COU seperti di bawah ini:
- Silakan tekan tombol tanda panah ke bawah atau ke atas pada keyboard untuk memilih nama fungsi Excel yang tepat
- Tekan tombol TAB pada keyboard untuk memilih
- Secara otomatis Excel akan menampilkan rumus fungsi yang anda pilih berikut tanda kurung buka, seperti ini: =COUNTIF(
- Silakan masukkan rentang sel yang diinginkan
Untuk memasukkan rentang nama sel anda bisa melakukannya dengan berbagai cara:
- Ditulis secara manual, misalnya sesuai gambar contoh di atas: C3:C7
- Diblok mulai dari sel C3 sampai dengan C7
- Bisa juga dengan cara, klik C3 ketikan tanda titik dua (:) kemudian klik lagi C7
Jika sel yang dipilih secara acak:
- Tekan dan tahan tombol CTRL pada keyboard
- Kemudian klik satu persatu sel yang dipilih
Sampai di sini dulu Tutorial Cara Cepat Menggunakan Rumus dan Fungsi Excel, nanti kita lanjut pada tips dan trik Excel lainnya. Semoga tutorial ini bermanfaat, jika ada saran atau pertanyaan silakan tuliskan dalam komentar. Dengan senang hati BossTutorial akan membalas secepat yang kami bisa.
Terimakasih sudah mampir ke TUTORIAL LENGKAP di https://www.bosstutorial.com