TUTORIAL LENGKAP - Cara membuat formulir online gratis ini sama sekali kita tidak akan menggunakan software atau bahasa pemerograman yang ribet, tetapi kita akan memanfaatkan fitur atau fasilitas Google Drive yang cara penggunaannya cukup praktis dan sangat mudah karena menggunakan sistem WYSIWYG (What You See Is What You Get) atau kalau di-Indonesia-kan: Apa Yang Anda Lihat Adalah Apa Yang Anda Dapatkan).
Pemanfaatan Google Formulir ini sangat banyak ragamnya seperti:
- Untuk membuat Formulir Pendaftaran Online, seperti pendaftaran siswa baru (PSB atau PPDB), untuk pendaftaran sebuah klub perkumpulan, pendaftaran untuk sebuah acara, dan lain sebagainya.
- Untuk membuat survey Online, seperti survey jajak pendapat, survey sebuah produk, survey kepuasan pelanggan, survey untuk pengumpulan data tertentu, dan lain-lain.
- Untuk Membuat Ulangan Online, seperti ulangan harian, ulangan tengah semester, ulangan akhir semester.
- Untuk Membuat Tes Online, seperti tes masuk kerja, tes kemampuan individu, dan lain sebagainya
Untuk menyebar form kepada target atau responden caranya sangat gampang kita hanya mencantumkan kalimat pendek berupa link atau tautan yang menuju ke formulir yang kita buat di Google Drive. Jadi kita tidak usah membagikan (share) formulir secara lengkap ke target cukup teks link pendek yang bisa dimuat di website atau blog, atau teks link tadi kita share melalui media sosial seperti Facebook, WhatsApp, Tweter, Google+, Instagram, dan berbagai media sosial lainnya.
Walau pun kita menyebarkan teks link yang menuju ke formulir tersebut tersebar ke berbagai web, blog, dan media sosial, namun jawaban dari responden tetap hanya akan masuk pada satu tempat yaitu ke Spreadsheet Google yang ada di Google Drive akun kita. Dengan demikian jawaban dari responden dijamin aman dan tetap rahasia.
Baiklah kita mulai saja bagaimana cara membuat formulir online gratis dari Google Formulir ini:
- Syarat pertama untuk bisa menggunakan Google Formulir gratis ini, kita harus memiliki akun Google atau email Google. Bila anda belum memiliki email atau akun Google silakan buat dulu. Cara untuk membuat akun Google silakan baca: Cara Membuat Email Gmail
- Bukalah Google dan masuklah dengan akun Google atau email Google anda
- Klik ikon Aplikasi Google yang ada di atas sebelah kanan
- Pilih dan klik pada ikon Drive, maka akan tampil halaman Google Drive seperti di bawah ini
- Klik pada Drive Saya, kemudian arahkan mouse ke menu Lainnya
- Pada jendela yang muncul di sebelah kanan klik pada menu Google Formulir, pilihan ini jika anda ingin menggunakan Google Formulir kosong
- Jika anda ingin menggunakan Google Formulir Template, silakan klik tanda panah di sampingnya dan pilih pada bagian Dari Template
Cara Membuat Judul Form pada Google Formulir Online
Dalam tutorial ini kita mulai dari Google Formulir kosong saja, agar kita bebas mengisi dengan isian yang kita inginkan dan juga agar kita bebas membuat template dengan gambar sesuai keinginan, jadi silakan klik pada Google Formulir atau Formulir Kosong, maka akan tampil halaman Google formulir yang masih kosong seperti di bawah ini
- Silakan ganti teks Formulir tanpa judul yang di tengah dengan judul yang anda inginkan, misalnya Pendaftaran Reuni Akbar SMP 1
- Silakan klik pula teks Formulir tanpa judul yang ada di pojok atas kiri, secara otomatis akan berganti menjadi judul yang sama
- Isi pula pada bagian Deskripsi Formulir dengan deskripsi yang sesuai dengan judul
Cara Membuat Sub Judul pada Formulir Online
Jika anda membuat form dengan pertanyaan yang banyak tentu alangkah baiknya jika pertanyaan tersebut dikelompokkan berdasarkan kategorinya. Dengan demikian kita harus membuat Sub judul untuk setiap kategori tersebut.
Cara untuk membuat sub judul dalam formulir online Google adalah sebagai berikut:
- Jika ingin membuat sub judul setelah judul form utama, silakan klik pada judul utama tersebut
- Jika ingin membuat sub judul selanjutnya di antara pertanyaan, klik pertanyaan yang di bawah pertanyaan tersebut akan dibuat sub judul
- Kemudian klik ikon huruf "Tt" (Tambahkan Judul dan Deskripsi, pada gambar ditunjuk nomor 3) yang ada di menu sisi kanan, maka akan muncul teks "Judul tanpa Judul",
- Silakan ganti Judul tanpa Judul tadi dengan teks sub judul yang diinginkan, misalnya "IDENTITAS PESERTA" atau "PERTANYAAN PEMBUKA" atau yang lainnya
- Tambahkan deskripsi untuk sub judul jika diperlukan
Ikon-Ikon Tool yang Berhubungan dengan Soal Pertanyaan
Di bagian sebelah kanan form banyak ikon tool dan menu yang muncul seperti di bawah ini
Fungsi dari ikon-ikon tersebut adalah:
No. 1: Untuk memilih jenis jawaban dari responden yang diinginkan
No. 2: Untuk menambahkan pertanyaan dalam formulir
No. 3: Untuk menambahkan sub judul dan deskripsi
No. 4: Untuk menambahkan gambar
No. 5: Untuk menambahkan video
No. 6: Untuk menambahkan bagian
No. 7: Untuk menampilkan atau menghilangkan deskripsi dan petunjuk
No. 8: Untuk menentukan wajib atau tidak pertanyaan tersebut diisi
No. 9: Untuk menghapus pertanyaan
No. 10: Untuk menduplikat pertanyaan berikut option jawabannya
Cara Membuat Pertanyaan dengan Jawaban Singkat pada Google Formulir
Sebagai pertanyaan pertama yang diberikan kepada responden baik dalam formulir offline maupun Formulir online Google, biasanya adalah identitas diri responden, seperti nama atau nomor telpon, usia. Berikut adalah cara membuat pertanyaan yang membutuhkan jawaban singkat
- Untuk membuat pertanyaan baru, silakan klik ikon tanda plus (No.2) yang ada di menu samping kanan
- Pada teks Pertanyaan Tanpa Judul yang muncul, silakan ganti teks tersebut dengan pertanyaan yang diinginkan, misalnya Nama Lengkap
- Di sebelah kanan teks Jawaban Singkat, klik segi tiga kecil (No.1) untuk memilih jenis jawaban dari responden yang diinginkan, banyak jenis jawaban yang bisa dipilih, namun karena pertanyaannya Nama Lengkap, maka kita pilih jenis Jawaban Singkat tentunya yang paling pas
- Jika pertanyaan sifatnya wajib dijawab, silakan geser tombol radio Wajib diisi (No.8) ke arah kanan, dengan demikian pada pertanyaan akan muncul tanda bintang merah sebagai tanda bahwa pertanyaan tersebut mutlak harus diisi, jika pertanyaan tersebut tidak diisi maka formulir tidak akan pernah bisa dikirim ke tempat penampungan jawaban.
Menu Model Jawaban yang Disediakan pada Google Formulir Online
Berikut adalah daftar jenis jawaban yang disediakan oleh Google Formulir yang anda bisa dipilih sesuai dengan pertanyaannya
Penjelasan dari pilihan jenis-jenis jawaban dalam membuat form dengan Google Formulir di atas adalah sebagai berikut:
No. 1: Jawaban singkat
Untuk pertanyaan yang jawabannya tidak lebih dari satu baris, seperti jawaban untuk nama lengkap, nomor telepon, hobi dan sejenisnya
No. 2: Paragraf
Untuk pertanyaan yang jawabannya bisa lebih dari satu baris, seperti alamat lengkap, kesan dan pesan, saran atau kritik, dan lain sebagainya
No. 3: Pilihan Ganda
Responden hanya boleh memilih satu opsi jawaban dan jawaban yang tidak dipilih pun tetap ditampilkan. Model jawaban seperti ini sangat cocok untuk membuat ulangan atau tes online dengan jawaban pilihan ganda
No. 4: Kotak Centang atau Check Box
Pilihan ini jika kita memperbolehkan responden memilih lebih dari satu jawaban yang sesuai dan jawaban yang tidak diberi tanda centang pun masih tetap tampil
No. 5: Tarik Turun atau Drop-Down
Responden hanya boleh memilih satu jawaban dan jawaban yang tidak dipilih tidak ditampilkan
No. 6: Upload File
Untuk jawaban jika responden diminta untuk mengirimkan file. Kita bisa mengatur jenis file apa saja yang boleh dikirim, ukuran file serta banyaknya jumlah file
No. 7: Skala Linier
Diperuntukan bagi jawaban dari pertanyaan yang meminta responden memberikan skala penilaian. dan responden tidak boleh memberi pilihan jawaban lebih dari satu
No. 8: Kisi Pilihan Ganda
Jenis jawaban ini hampir mirip dengan skala linier namun terdiri dari banyak baris dan kolom, responden hanya boleh memberi satu jawaban pilihan pada setiap baris
No. 9: Petak Kotak Centang
Jawaban ini hampir mirip dengan Check Box hanya terdiri dari banyak baris dan kolom, responden diperbolehkan memilih lebih dari satu jawaban dalam setiap baris maupun dalam setiap kolom
No. 10: Tanggal
Jenis jawaban untuk pertanyaan yang menyangkut tanggal, seperti tanggal lahir, tanggal kejadian dan lain sebagainya, dalam form online Google Formulir tanggal dilengkapi dengan tampilan kalender mini
No. 11: Waktu
Untuk jawaban dari pertanyaan yang menyangkut waktu
Cara Membuat Pertanyaan yang berisi Gambar dengan Jawaban Berupa Skala Linier
- Klik ikon tanda plus (No.2) yang ada di menu samping kanan, kemudian tuliskan pertanyaannya, misalnya Seberapa baguskah gambar di bawah ini ?
- Klik ikon gambar yang ada di samping kanan pertanyaan,
- Pada jendela baru yang muncul, klik pada tombol biru Pilih gambar untuk diupload
- Klik gambar yang mau dimasukkan ke dalam pertanyaan
- Setelah gambar masuk pada form, klik tanda titik tiga vertikal yang ada di samping kiri atas untuk mengatur posisi gambar dan yang lainnya
- Klik pada segitiga kecil di samping pertanyaan untuk memilih jenis jawaban yang sesuai dengan pertanyaan, karena pertanyaannya Seberapa baguskah, maka jawabannya tentu yang cocok adalah Skala Linier
- Silakan ubah skala nilainya dengan cara klik segitiga kecil yang ada di samping angka 1 dan 5
- Ubah pula label untuk angka satu, misalnya Jelek dan label untuk angka 5 misalnya Bagus
Cara Membuat Pertanyaan dengan Jawaban Pilihan Ganda
Sedangkan jika anda menginginkan dari pertanyaan tersebut jawabannya berupa gambar, maka caranya adalah sebagai berikut:
- Klik ikon tanda plus, kemudian tuliskan pertanyaannya, misalnya Logo yang benar untuk Google Drive di bawah ini adalah....
- Pada Opsi 1 ketikan huruf A atau angka 1, kemudian klik ikon Tambahkan gambar yang ada di samping kanan Opsi tersebut
- Pada jendela baru yang muncul, klik pada tombol biru Pilih gambar untuk diupload
- Klik gambar yang mau dimasukkan ke dalam opsi jawaban
- Lakukan hal yang sama untuk Opsi 2, Opsi 3 dan Opsi 4
Alasan kenapa harus memberi huruf atau angka pada Opsi sebelum memasukkan gambar, hal ini untuk memudahkan dalam pengoreksian jawaban yang dikirim ke Google Spreadsheet. Jika tidak didahului dengan huruf atau angka akan susah menentukan mana jawaban yang benar
Cara Membuat Pertanyaan dengan Jawaban Berupa Kisi Pilihan Ganda
Untuk membuat form online dengan Google Formulir yang jawabannya berupa kisi pilihan ganda, caranya hampir sama dengan skala linier, hanya dalam jawaban berupa kisi pilihan ganda terdiri dari banyak kolom dan baris.
Responden hanya boleh memilih satu jawaban dari setiap baris, sedangkan dalam setiap kolom responden bebas memilih lebih dari satu jawaban. Misalnya kita akam meminta responden untuk memberi tanggapan terhadap sebuah logo yang dinilai dari segi Dimensinya, Warnanya dan Desainnya, maka caranya adalah sebagai berikut:
- Klik ikon tanda plus yang ada di menu samping kanan, kemudian tuliskan pertanyaannya, misalnya Bagaimana menurut penilaian anda logo di bawah ini ?
- Klik ikon gambar yang ada di samping kanan pertanyaan,
- Pada jendela baru yang muncul, klik pada tombol biru Pilih gambar untuk diupload
- Klik gambar yang mau dimasukkan ke dalam pertanyaan
- Setelah gambar masuk pada form, klik tanda titik tiga vertikal yang ada di samping kiri atas untuk mengatur posisi gambar dan yang lainnya
- Klik pada segitiga kecil di samping pertanyaan untuk memilih jenis jawaban yang sesuai dengan pertanyaan, karena pertanyaannya responden diminta menilai dari beberapa bagian, maka jawabannya tentu yang cocok adalah Kisi Pilihan Ganda
- Pada bagian Baris, silakan klik pada Tambahkan Baris dan isikan segi yang diminta untuk dinilai, misalnya 1. Bentuk, 2. Warna, 3. Desain dan seterusnya
- Pada bagian Kolom silakan klik Tambahkan Kolom dan isi skala penilaian yang diinginkan, misalnya Sangat Jelek, Jelek, Cukup, Bagus, Sangat bagus atau dengan angka 1 sampai dengan 10 atau yang lainnya
Cara Membuat Pertanyaan dengan Jawaban Berupa Petak Kotak Centang
Pada cara membuat formulir online dengan Google Form, kita juga bisa membuat pertanyaan dengan jawaban berupa Petak Kotak Centang atau berupa deretan kotak centang. Dalam model jawaban peta kotak centang, responden boleh memilih lebih dari satu jawaban baik pada baris amaupun pada kolom, Cara membuat form online dengan jawaban berupa petak kotak centang adalah sebagai berikut:
- Klik ikon tanda plus yang ada di menu samping kanan, kemudian tuliskan pertanyaannya, misalnya Apa yang anda sukai dari penyanyi berikut ini ?
- Klik pada segitiga kecil di samping pertanyaan untuk memilih jenis jawaban yang sesuai dengan pertanyaan, karena pertanyaannya responden diminta menilai dari beberapa bagian, terhadap tiga penyanyi maka jawabannya tentu yang cocok adalah Petak Kotak Centang
- Pada bagian Baris, silakan klik pada Tambahkan Baris dan isikan nama penyanyi ang ingin dinilai oleh responden, misalnya Justin Bieber, Celine Dion, Mariah Carey dan seterusnya
- Pada bagian Kolom silakan klik Tambahkan Kolom dan isi dengan aspek-aspek yang ingin dinilai oleh responden, misalnya Wajahnya, Suaranya, Dandanannya, Gayanya dan seterusnya
Saya yakin anda pasti mudah memahami cara membuat pertanyaan serta jenis jawaban yang sesuai, karena dalam cara membuat formulir dengan Google Form ini cukup mudah untuk dipraktikan, apalagi Google Formulir telah mendukung bahasa Indonesia.
Cara Memberi Warna Background pada Google Formulir Online
Agar tampilan Formulir online gratis Google ini lebih menarik, mari kita beri warna dan aksesoris lainnya. Caranya adalah sebagai berikut
- Klik ikon gambar palet yang ada di bagian atas formulir
- Pada jendela Opsi Tema yang muncul di sebelah kanan, pada bagian WARNA TEMA silakan pilih warna yang diinginkan. Warna defaultnya adalah ungu
- Silakan pilih juga warna latar belakang yang diinginkan pada bagian WARNA LATAR BELAKANG
- Jika anda ingin mengganti jenis font atau huruf silakan pilih di bagian GAYA FONT
Semua perubahan sekecil apapun dalam membuat formulir online gratis dari Google Formulir ini disimpan secara otomatis, jadi anda tidak perlu klik tombol apapun untuk menyimpan setiap perubahan
Cara Memberi Gambar Header pada Google Formulir Online
Jika anda menginginkan header dari form online gratis dari Google Formulir ini ada gambarnya, silakan siapkan gambar atau foto yang mau dijadikan header tersebut dengan ukuran minimal kira-kira 800 x 200 pixels
- Klik ikon gambar palet yang ada di bagian atas formulir
- Pada jendela Opsi Tema yang muncul di sebelah kanan, pada bagian HEADER silakan klik pada Gambar Diupload dengan ikon gambar
- Jika anda ingin menggunakan gambar header yang disediakan Google Formulir, silakan langsung klik gambar pilihan anda yang ada di jendela tersebut
- Jika anda ingin gambar header dengan gambar atau foto sendiri, silakan klik pada menu Upload Foto yang ada di pojok bawah kiri pada jendela koleksi gambar tema tersebut
- Pada jendela baru yang muncul, klik pada tombol biru Pilih Foto dari Komputer anda
- Cari di folder mana anda menyimpan foto yang mau dijadikan header, dobel klik pada foto yang mau dijadikan header
Cara Melihat Pertinjau Form Online Google
Sebelum di share link formulir online yang telah anda buat ke berbagai media sosial atau blog dan web, ada baiknya anda melihat hasil sementara desain formulir online tersebut. silakan klik ikon gambar mata yang ada di atas kanan pada bagian header formulir. silakan periksa dan teliti agar bebas dari kesalahan.
Yang tampil pada model pertinjau ini akan sama persis dengan yang tampil nanti di Google formulir yang sesungguhnya bila link atau tautannya telah di share ke media sosial atau blog.
Cara Membuat Tempat untuk Menampung Jawaban dari Formulir Online
Setelah selesai kita membuat formulir online tentu kita juga harus membuat tempat untuk penampung jawaban dari hasil form online tersebut. Baik itu berupa ulangan online, tes online, survey online, jajak pendapat online dan lain sejenisnya pada intinya yang kita cari adalah jawaban dari para responden kita.
Untuk memudahkan pengumpulan data dari para responden Google formulir online gratis ini, Google juga telah menyediakan fasilitasnya yaitu Spreadsheet Google yang dikaitkan dengan Formulir online tersebut. Jadi kita tidak usah repot-repot mengumpulkan jawaban dari responden secara manual atau secara offline, melainkan secara otomatis jawaban responden akan terkumpul pada satu tempat yang sama walaupun responden mengisi form online dari media yang berbeda-beda.
Berikut langkah-langkah membuat Spreadsheet yang dikaitkan dengan formulir online untuk menampung jawaban responden:
- Klik menu TANGGAPAN yang ada di bagian atas (di bawah header) formulir
- Maka akan muncul menu Spreadsheet seperti gambar di bawah ini
- Klik saja pada tool menu spreadsheet tersebut, maka akan muncul kotak dialog seperti berikut ini
- Klik saja pada tombol BUAT, maka akan langsung terbuka sebuah halaman baru Google Spreadsheet dengan judul Pendaftaran Reuni Akbar SMP 1, karena tadi waktu kita membuat formulir online menggunakan judul tersebut
Sekarang kita telah memiliki tempat untuk menampung jawaban dari responden yaitu di Spreadsheet Google yang mirip sekali dengan Microsoft Excel.
Di halaman Google Drive anda akan terlihat seperti gambar di bawah ini. Yang sebelah kiri adalah Formulir Online dan yang sebelah kanan adalah tempat menampung Tanggapan.
Cara Membuat Link URL untuk Disebar ke Weblog dan Medsos
Agar formulir yang telah kita buat bisa disebar ke website atau blog atau ke berbagai media sosial, kita harus membuat URL link yang mengarah ke halaman formulir online yang telah kita buat. Sebab yang akan kita sebar ke web, blog dan media sosial bukan formulirnya tetapi hanya URL link-nya saja yaitu sebuah teks unik yang merupakan sebuah perintah yang menuju alamat Formulir online kita yang ada di Google Drive.
- Silakan klik tombol KIRIM yang ada di header sebelah kanan atas, maka akan muncul kotak dialog seperti berikut ini
- Pada bagian Kirim melalui, klik ikon Link yang ada di tengah, maka akan muncul URL link di bagian bawah, seperti gambar berikut
- Beri tanda centang pada kotak Perpendek URL, maka URL menjadi pendek sehingga lebih simpel
- Silakan tekan tombol SALIN yang ada di pojok bawah kootak dialog tersebut atau tekan tombol Ctrl+C pada keyboard, untuk copy URL tersebut
- Buka Notepad atau Microsoft Word, silakan tekan tombol CTRL+V pada keyboard untuk menyimpan salinan URL tadi di Word atau Notepad
- Simpan URL tadi dan silakan sebar ke web atau blog atau ke media sosial, yang paling gampang menyebar ling tersebut adalah ke media sosial Grup di Facebook dan di WhatsApp
Jika ada calon responden atau siapa saja yang meng-klik url ini: https://forms.gle/RUSFtXTs6ty4tXtc8 Maka dia akan langsung masuk ke Formulir yang kita buat. Untuk mencoba silakan anda klik URL tersebut yang mengarah ke Formulir latihan yang kita buat sekarang ini.
Cara Melihat Tanggapan Responding atas Formulir Online
Setelah disebar ke berbagai media sosial juga ke blog dan web, tentu kita penasaran ingin melihat siapa saja yang telah mengisi formulir yang kita sebar tersebut. Tanggapan dari formulir online ini sifatnya rahasia jadi yang bis melihat dan membukanya hanya kita yang membuat sebagai pemilik akun Google yang bersangkutan.
- Sialakan buka Google dan masuklah dengan akun Google anda
- Klik pada ikon Aplikasi Google, kemudian klik pada Google Drive
- Cari Spreadsheet dengan judul sesuai yang kita buat, klik pada Spreadsheet tersebut
- Dan lihatlah dari daftar tanggapan tersebut siapa saja yang sudah memberi tanggapan atas formulir yang kita sebar
Demikian tadi Tutorial Cara Membuat dan Memanfaatkan Formulir Online Gratis Google Form, semoga tutorial ini bermanfaat, jika ada saran, kritik atau pertanyaan, silakan tuliskan dalam komentar.
Untuk melihat contoh Form Pendaftaran Online, silakan KLIK DI SINI !
Untuk melihat contoh Form Pendaftaran Online, silakan KLIK DI SINI !
Silakan baca juga: Tutorial Lengkap Cara Membuat Ulangan Online tanpa Software
Terimakasih sudah mampir ke blog Tutorial Lengkap di www.BossTutorial.com
TUTORIAL LENGKAP - Cara membuat formulir online gratis ini sama sekali kita tidak akan menggunakan software atau bahasa pemerograman yang ribet, tetapi kita akan memanfaatkan fitur atau fasilitas Google Drive yang cara penggunaannya cukup praktis dan sangat mudah karena menggunakan sistem WYSIWYG (What You See Is What You Get) atau kalau di-Indonesia-kan: Apa Yang Anda Lihat Adalah Apa Yang Anda Dapatkan).
Pemanfaatan Google Formulir ini sangat banyak ragamnya seperti:
- Untuk membuat Formulir Pendaftaran Online, seperti pendaftaran siswa baru (PSB atau PPDB), untuk pendaftaran sebuah klub perkumpulan, pendaftaran untuk sebuah acara, dan lain sebagainya.
- Untuk membuat survey Online, seperti survey jajak pendapat, survey sebuah produk, survey kepuasan pelanggan, survey untuk pengumpulan data tertentu, dan lain-lain.
- Untuk Membuat Ulangan Online, seperti ulangan harian, ulangan tengah semester, ulangan akhir semester.
- Untuk Membuat Tes Online, seperti tes masuk kerja, tes kemampuan individu, dan lain sebagainya
Untuk menyebar form kepada target atau responden caranya sangat gampang kita hanya mencantumkan kalimat pendek berupa link atau tautan yang menuju ke formulir yang kita buat di Google Drive. Jadi kita tidak usah membagikan (share) formulir secara lengkap ke target cukup teks link pendek yang bisa dimuat di website atau blog, atau teks link tadi kita share melalui media sosial seperti Facebook, WhatsApp, Tweter, Google+, Instagram, dan berbagai media sosial lainnya.
Walau pun kita menyebarkan teks link yang menuju ke formulir tersebut tersebar ke berbagai web, blog, dan media sosial, namun jawaban dari responden tetap hanya akan masuk pada satu tempat yaitu ke Spreadsheet Google yang ada di Google Drive akun kita. Dengan demikian jawaban dari responden dijamin aman dan tetap rahasia.
Baiklah kita mulai saja bagaimana cara membuat formulir online gratis dari Google Formulir ini:
- Syarat pertama untuk bisa menggunakan Google Formulir gratis ini, kita harus memiliki akun Google atau email Google. Bila anda belum memiliki email atau akun Google silakan buat dulu. Cara untuk membuat akun Google silakan baca: Cara Membuat Email Gmail
- Bukalah Google dan masuklah dengan akun Google atau email Google anda
- Klik ikon Aplikasi Google yang ada di atas sebelah kanan
- Pilih dan klik pada ikon Drive, maka akan tampil halaman Google Drive seperti di bawah ini
- Klik pada Drive Saya, kemudian arahkan mouse ke menu Lainnya
- Pada jendela yang muncul di sebelah kanan klik pada menu Google Formulir, pilihan ini jika anda ingin menggunakan Google Formulir kosong
- Jika anda ingin menggunakan Google Formulir Template, silakan klik tanda panah di sampingnya dan pilih pada bagian Dari Template
Cara Membuat Judul Form pada Google Formulir Online
Dalam tutorial ini kita mulai dari Google Formulir kosong saja, agar kita bebas mengisi dengan isian yang kita inginkan dan juga agar kita bebas membuat template dengan gambar sesuai keinginan, jadi silakan klik pada Google Formulir atau Formulir Kosong, maka akan tampil halaman Google formulir yang masih kosong seperti di bawah ini
- Silakan ganti teks Formulir tanpa judul yang di tengah dengan judul yang anda inginkan, misalnya Pendaftaran Reuni Akbar SMP 1
- Silakan klik pula teks Formulir tanpa judul yang ada di pojok atas kiri, secara otomatis akan berganti menjadi judul yang sama
- Isi pula pada bagian Deskripsi Formulir dengan deskripsi yang sesuai dengan judul
Cara Membuat Sub Judul pada Formulir Online
Jika anda membuat form dengan pertanyaan yang banyak tentu alangkah baiknya jika pertanyaan tersebut dikelompokkan berdasarkan kategorinya. Dengan demikian kita harus membuat Sub judul untuk setiap kategori tersebut.
Cara untuk membuat sub judul dalam formulir online Google adalah sebagai berikut:
- Jika ingin membuat sub judul setelah judul form utama, silakan klik pada judul utama tersebut
- Jika ingin membuat sub judul selanjutnya di antara pertanyaan, klik pertanyaan yang di bawah pertanyaan tersebut akan dibuat sub judul
- Kemudian klik ikon huruf "Tt" (Tambahkan Judul dan Deskripsi, pada gambar ditunjuk nomor 3) yang ada di menu sisi kanan, maka akan muncul teks "Judul tanpa Judul",
- Silakan ganti Judul tanpa Judul tadi dengan teks sub judul yang diinginkan, misalnya "IDENTITAS PESERTA" atau "PERTANYAAN PEMBUKA" atau yang lainnya
- Tambahkan deskripsi untuk sub judul jika diperlukan
Ikon-Ikon Tool yang Berhubungan dengan Soal Pertanyaan
Di bagian sebelah kanan form banyak ikon tool dan menu yang muncul seperti di bawah ini
Fungsi dari ikon-ikon tersebut adalah:
No. 1: Untuk memilih jenis jawaban dari responden yang diinginkan
No. 2: Untuk menambahkan pertanyaan dalam formulir
No. 3: Untuk menambahkan sub judul dan deskripsi
No. 4: Untuk menambahkan gambar
No. 5: Untuk menambahkan video
No. 6: Untuk menambahkan bagian
No. 7: Untuk menampilkan atau menghilangkan deskripsi dan petunjuk
No. 8: Untuk menentukan wajib atau tidak pertanyaan tersebut diisi
No. 9: Untuk menghapus pertanyaan
No. 10: Untuk menduplikat pertanyaan berikut option jawabannya
Cara Membuat Pertanyaan dengan Jawaban Singkat pada Google Formulir
Sebagai pertanyaan pertama yang diberikan kepada responden baik dalam formulir offline maupun Formulir online Google, biasanya adalah identitas diri responden, seperti nama atau nomor telpon, usia. Berikut adalah cara membuat pertanyaan yang membutuhkan jawaban singkat
- Untuk membuat pertanyaan baru, silakan klik ikon tanda plus (No.2) yang ada di menu samping kanan
- Pada teks Pertanyaan Tanpa Judul yang muncul, silakan ganti teks tersebut dengan pertanyaan yang diinginkan, misalnya Nama Lengkap
- Di sebelah kanan teks Jawaban Singkat, klik segi tiga kecil (No.1) untuk memilih jenis jawaban dari responden yang diinginkan, banyak jenis jawaban yang bisa dipilih, namun karena pertanyaannya Nama Lengkap, maka kita pilih jenis Jawaban Singkat tentunya yang paling pas
- Jika pertanyaan sifatnya wajib dijawab, silakan geser tombol radio Wajib diisi (No.8) ke arah kanan, dengan demikian pada pertanyaan akan muncul tanda bintang merah sebagai tanda bahwa pertanyaan tersebut mutlak harus diisi, jika pertanyaan tersebut tidak diisi maka formulir tidak akan pernah bisa dikirim ke tempat penampungan jawaban.
Menu Model Jawaban yang Disediakan pada Google Formulir Online
Berikut adalah daftar jenis jawaban yang disediakan oleh Google Formulir yang anda bisa dipilih sesuai dengan pertanyaannya
Penjelasan dari pilihan jenis-jenis jawaban dalam membuat form dengan Google Formulir di atas adalah sebagai berikut:
No. 1: Jawaban singkat
Untuk pertanyaan yang jawabannya tidak lebih dari satu baris, seperti jawaban untuk nama lengkap, nomor telepon, hobi dan sejenisnya
No. 2: Paragraf
Untuk pertanyaan yang jawabannya bisa lebih dari satu baris, seperti alamat lengkap, kesan dan pesan, saran atau kritik, dan lain sebagainya
No. 3: Pilihan Ganda
Responden hanya boleh memilih satu opsi jawaban dan jawaban yang tidak dipilih pun tetap ditampilkan. Model jawaban seperti ini sangat cocok untuk membuat ulangan atau tes online dengan jawaban pilihan ganda
No. 4: Kotak Centang atau Check Box
Pilihan ini jika kita memperbolehkan responden memilih lebih dari satu jawaban yang sesuai dan jawaban yang tidak diberi tanda centang pun masih tetap tampil
No. 5: Tarik Turun atau Drop-Down
Responden hanya boleh memilih satu jawaban dan jawaban yang tidak dipilih tidak ditampilkan
No. 6: Upload File
Untuk jawaban jika responden diminta untuk mengirimkan file. Kita bisa mengatur jenis file apa saja yang boleh dikirim, ukuran file serta banyaknya jumlah file
No. 7: Skala Linier
Diperuntukan bagi jawaban dari pertanyaan yang meminta responden memberikan skala penilaian. dan responden tidak boleh memberi pilihan jawaban lebih dari satu
No. 8: Kisi Pilihan Ganda
Jenis jawaban ini hampir mirip dengan skala linier namun terdiri dari banyak baris dan kolom, responden hanya boleh memberi satu jawaban pilihan pada setiap baris
No. 9: Petak Kotak Centang
Jawaban ini hampir mirip dengan Check Box hanya terdiri dari banyak baris dan kolom, responden diperbolehkan memilih lebih dari satu jawaban dalam setiap baris maupun dalam setiap kolom
No. 10: Tanggal
Jenis jawaban untuk pertanyaan yang menyangkut tanggal, seperti tanggal lahir, tanggal kejadian dan lain sebagainya, dalam form online Google Formulir tanggal dilengkapi dengan tampilan kalender mini
No. 11: Waktu
Untuk jawaban dari pertanyaan yang menyangkut waktu
Cara Membuat Pertanyaan yang berisi Gambar dengan Jawaban Berupa Skala Linier
- Klik ikon tanda plus (No.2) yang ada di menu samping kanan, kemudian tuliskan pertanyaannya, misalnya Seberapa baguskah gambar di bawah ini ?
- Klik ikon gambar yang ada di samping kanan pertanyaan,
- Pada jendela baru yang muncul, klik pada tombol biru Pilih gambar untuk diupload
- Klik gambar yang mau dimasukkan ke dalam pertanyaan
- Setelah gambar masuk pada form, klik tanda titik tiga vertikal yang ada di samping kiri atas untuk mengatur posisi gambar dan yang lainnya
- Klik pada segitiga kecil di samping pertanyaan untuk memilih jenis jawaban yang sesuai dengan pertanyaan, karena pertanyaannya Seberapa baguskah, maka jawabannya tentu yang cocok adalah Skala Linier
- Silakan ubah skala nilainya dengan cara klik segitiga kecil yang ada di samping angka 1 dan 5
- Ubah pula label untuk angka satu, misalnya Jelek dan label untuk angka 5 misalnya Bagus
Cara Membuat Pertanyaan dengan Jawaban Pilihan Ganda
Sedangkan jika anda menginginkan dari pertanyaan tersebut jawabannya berupa gambar, maka caranya adalah sebagai berikut:
- Klik ikon tanda plus, kemudian tuliskan pertanyaannya, misalnya Logo yang benar untuk Google Drive di bawah ini adalah....
- Pada Opsi 1 ketikan huruf A atau angka 1, kemudian klik ikon Tambahkan gambar yang ada di samping kanan Opsi tersebut
- Pada jendela baru yang muncul, klik pada tombol biru Pilih gambar untuk diupload
- Klik gambar yang mau dimasukkan ke dalam opsi jawaban
- Lakukan hal yang sama untuk Opsi 2, Opsi 3 dan Opsi 4
Alasan kenapa harus memberi huruf atau angka pada Opsi sebelum memasukkan gambar, hal ini untuk memudahkan dalam pengoreksian jawaban yang dikirim ke Google Spreadsheet. Jika tidak didahului dengan huruf atau angka akan susah menentukan mana jawaban yang benar
Cara Membuat Pertanyaan dengan Jawaban Berupa Kisi Pilihan Ganda
Untuk membuat form online dengan Google Formulir yang jawabannya berupa kisi pilihan ganda, caranya hampir sama dengan skala linier, hanya dalam jawaban berupa kisi pilihan ganda terdiri dari banyak kolom dan baris.
Responden hanya boleh memilih satu jawaban dari setiap baris, sedangkan dalam setiap kolom responden bebas memilih lebih dari satu jawaban. Misalnya kita akam meminta responden untuk memberi tanggapan terhadap sebuah logo yang dinilai dari segi Dimensinya, Warnanya dan Desainnya, maka caranya adalah sebagai berikut:
- Klik ikon tanda plus yang ada di menu samping kanan, kemudian tuliskan pertanyaannya, misalnya Bagaimana menurut penilaian anda logo di bawah ini ?
- Klik ikon gambar yang ada di samping kanan pertanyaan,
- Pada jendela baru yang muncul, klik pada tombol biru Pilih gambar untuk diupload
- Klik gambar yang mau dimasukkan ke dalam pertanyaan
- Setelah gambar masuk pada form, klik tanda titik tiga vertikal yang ada di samping kiri atas untuk mengatur posisi gambar dan yang lainnya
- Klik pada segitiga kecil di samping pertanyaan untuk memilih jenis jawaban yang sesuai dengan pertanyaan, karena pertanyaannya responden diminta menilai dari beberapa bagian, maka jawabannya tentu yang cocok adalah Kisi Pilihan Ganda
- Pada bagian Baris, silakan klik pada Tambahkan Baris dan isikan segi yang diminta untuk dinilai, misalnya 1. Bentuk, 2. Warna, 3. Desain dan seterusnya
- Pada bagian Kolom silakan klik Tambahkan Kolom dan isi skala penilaian yang diinginkan, misalnya Sangat Jelek, Jelek, Cukup, Bagus, Sangat bagus atau dengan angka 1 sampai dengan 10 atau yang lainnya
Cara Membuat Pertanyaan dengan Jawaban Berupa Petak Kotak Centang
Pada cara membuat formulir online dengan Google Form, kita juga bisa membuat pertanyaan dengan jawaban berupa Petak Kotak Centang atau berupa deretan kotak centang. Dalam model jawaban peta kotak centang, responden boleh memilih lebih dari satu jawaban baik pada baris amaupun pada kolom, Cara membuat form online dengan jawaban berupa petak kotak centang adalah sebagai berikut:
- Klik ikon tanda plus yang ada di menu samping kanan, kemudian tuliskan pertanyaannya, misalnya Apa yang anda sukai dari penyanyi berikut ini ?
- Klik pada segitiga kecil di samping pertanyaan untuk memilih jenis jawaban yang sesuai dengan pertanyaan, karena pertanyaannya responden diminta menilai dari beberapa bagian, terhadap tiga penyanyi maka jawabannya tentu yang cocok adalah Petak Kotak Centang
- Pada bagian Baris, silakan klik pada Tambahkan Baris dan isikan nama penyanyi ang ingin dinilai oleh responden, misalnya Justin Bieber, Celine Dion, Mariah Carey dan seterusnya
- Pada bagian Kolom silakan klik Tambahkan Kolom dan isi dengan aspek-aspek yang ingin dinilai oleh responden, misalnya Wajahnya, Suaranya, Dandanannya, Gayanya dan seterusnya
Saya yakin anda pasti mudah memahami cara membuat pertanyaan serta jenis jawaban yang sesuai, karena dalam cara membuat formulir dengan Google Form ini cukup mudah untuk dipraktikan, apalagi Google Formulir telah mendukung bahasa Indonesia.
Cara Memberi Warna Background pada Google Formulir Online
Agar tampilan Formulir online gratis Google ini lebih menarik, mari kita beri warna dan aksesoris lainnya. Caranya adalah sebagai berikut
- Klik ikon gambar palet yang ada di bagian atas formulir
- Pada jendela Opsi Tema yang muncul di sebelah kanan, pada bagian WARNA TEMA silakan pilih warna yang diinginkan. Warna defaultnya adalah ungu
- Silakan pilih juga warna latar belakang yang diinginkan pada bagian WARNA LATAR BELAKANG
- Jika anda ingin mengganti jenis font atau huruf silakan pilih di bagian GAYA FONT
Semua perubahan sekecil apapun dalam membuat formulir online gratis dari Google Formulir ini disimpan secara otomatis, jadi anda tidak perlu klik tombol apapun untuk menyimpan setiap perubahan
Cara Memberi Gambar Header pada Google Formulir Online
Jika anda menginginkan header dari form online gratis dari Google Formulir ini ada gambarnya, silakan siapkan gambar atau foto yang mau dijadikan header tersebut dengan ukuran minimal kira-kira 800 x 200 pixels
- Klik ikon gambar palet yang ada di bagian atas formulir
- Pada jendela Opsi Tema yang muncul di sebelah kanan, pada bagian HEADER silakan klik pada Gambar Diupload dengan ikon gambar
- Jika anda ingin menggunakan gambar header yang disediakan Google Formulir, silakan langsung klik gambar pilihan anda yang ada di jendela tersebut
- Jika anda ingin gambar header dengan gambar atau foto sendiri, silakan klik pada menu Upload Foto yang ada di pojok bawah kiri pada jendela koleksi gambar tema tersebut
- Pada jendela baru yang muncul, klik pada tombol biru Pilih Foto dari Komputer anda
- Cari di folder mana anda menyimpan foto yang mau dijadikan header, dobel klik pada foto yang mau dijadikan header
Cara Melihat Pertinjau Form Online Google
Sebelum di share link formulir online yang telah anda buat ke berbagai media sosial atau blog dan web, ada baiknya anda melihat hasil sementara desain formulir online tersebut. silakan klik ikon gambar mata yang ada di atas kanan pada bagian header formulir. silakan periksa dan teliti agar bebas dari kesalahan.
Yang tampil pada model pertinjau ini akan sama persis dengan yang tampil nanti di Google formulir yang sesungguhnya bila link atau tautannya telah di share ke media sosial atau blog.
Cara Membuat Tempat untuk Menampung Jawaban dari Formulir Online
Setelah selesai kita membuat formulir online tentu kita juga harus membuat tempat untuk penampung jawaban dari hasil form online tersebut. Baik itu berupa ulangan online, tes online, survey online, jajak pendapat online dan lain sejenisnya pada intinya yang kita cari adalah jawaban dari para responden kita.
Untuk memudahkan pengumpulan data dari para responden Google formulir online gratis ini, Google juga telah menyediakan fasilitasnya yaitu Spreadsheet Google yang dikaitkan dengan Formulir online tersebut. Jadi kita tidak usah repot-repot mengumpulkan jawaban dari responden secara manual atau secara offline, melainkan secara otomatis jawaban responden akan terkumpul pada satu tempat yang sama walaupun responden mengisi form online dari media yang berbeda-beda.
Berikut langkah-langkah membuat Spreadsheet yang dikaitkan dengan formulir online untuk menampung jawaban responden:
- Klik menu TANGGAPAN yang ada di bagian atas (di bawah header) formulir
- Maka akan muncul menu Spreadsheet seperti gambar di bawah ini
- Klik saja pada tool menu spreadsheet tersebut, maka akan muncul kotak dialog seperti berikut ini
- Klik saja pada tombol BUAT, maka akan langsung terbuka sebuah halaman baru Google Spreadsheet dengan judul Pendaftaran Reuni Akbar SMP 1, karena tadi waktu kita membuat formulir online menggunakan judul tersebut
Sekarang kita telah memiliki tempat untuk menampung jawaban dari responden yaitu di Spreadsheet Google yang mirip sekali dengan Microsoft Excel.
Di halaman Google Drive anda akan terlihat seperti gambar di bawah ini. Yang sebelah kiri adalah Formulir Online dan yang sebelah kanan adalah tempat menampung Tanggapan.
Cara Membuat Link URL untuk Disebar ke Weblog dan Medsos
Agar formulir yang telah kita buat bisa disebar ke website atau blog atau ke berbagai media sosial, kita harus membuat URL link yang mengarah ke halaman formulir online yang telah kita buat. Sebab yang akan kita sebar ke web, blog dan media sosial bukan formulirnya tetapi hanya URL link-nya saja yaitu sebuah teks unik yang merupakan sebuah perintah yang menuju alamat Formulir online kita yang ada di Google Drive.
- Silakan klik tombol KIRIM yang ada di header sebelah kanan atas, maka akan muncul kotak dialog seperti berikut ini
- Pada bagian Kirim melalui, klik ikon Link yang ada di tengah, maka akan muncul URL link di bagian bawah, seperti gambar berikut
- Beri tanda centang pada kotak Perpendek URL, maka URL menjadi pendek sehingga lebih simpel
- Silakan tekan tombol SALIN yang ada di pojok bawah kootak dialog tersebut atau tekan tombol Ctrl+C pada keyboard, untuk copy URL tersebut
- Buka Notepad atau Microsoft Word, silakan tekan tombol CTRL+V pada keyboard untuk menyimpan salinan URL tadi di Word atau Notepad
- Simpan URL tadi dan silakan sebar ke web atau blog atau ke media sosial, yang paling gampang menyebar ling tersebut adalah ke media sosial Grup di Facebook dan di WhatsApp
Jika ada calon responden atau siapa saja yang meng-klik url ini: https://forms.gle/RUSFtXTs6ty4tXtc8 Maka dia akan langsung masuk ke Formulir yang kita buat. Untuk mencoba silakan anda klik URL tersebut yang mengarah ke Formulir latihan yang kita buat sekarang ini.
Cara Melihat Tanggapan Responding atas Formulir Online
Setelah disebar ke berbagai media sosial juga ke blog dan web, tentu kita penasaran ingin melihat siapa saja yang telah mengisi formulir yang kita sebar tersebut. Tanggapan dari formulir online ini sifatnya rahasia jadi yang bis melihat dan membukanya hanya kita yang membuat sebagai pemilik akun Google yang bersangkutan.
- Sialakan buka Google dan masuklah dengan akun Google anda
- Klik pada ikon Aplikasi Google, kemudian klik pada Google Drive
- Cari Spreadsheet dengan judul sesuai yang kita buat, klik pada Spreadsheet tersebut
- Dan lihatlah dari daftar tanggapan tersebut siapa saja yang sudah memberi tanggapan atas formulir yang kita sebar
Demikian tadi Tutorial Cara Membuat dan Memanfaatkan Formulir Online Gratis Google Form, semoga tutorial ini bermanfaat, jika ada saran, kritik atau pertanyaan, silakan tuliskan dalam komentar.
Untuk melihat contoh Form Pendaftaran Online, silakan KLIK DI SINI !
Untuk melihat contoh Form Pendaftaran Online, silakan KLIK DI SINI !
Silakan baca juga: Tutorial Lengkap Cara Membuat Ulangan Online tanpa Software
Terimakasih sudah mampir ke blog Tutorial Lengkap di www.BossTutorial.com
Thanks for reading: Cara Membuat dan Memanfaatkan Form Online Gratis dari Google Formulir



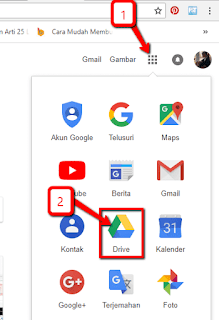
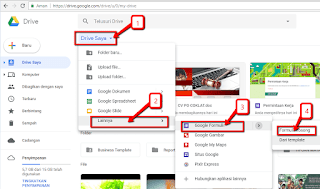


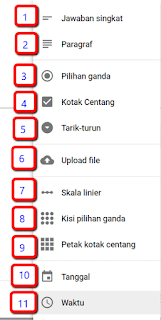
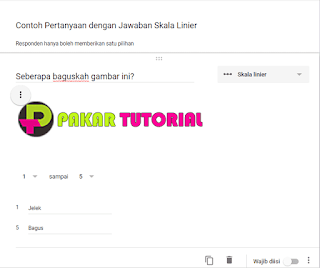

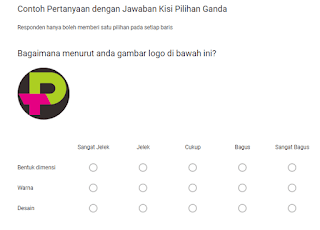







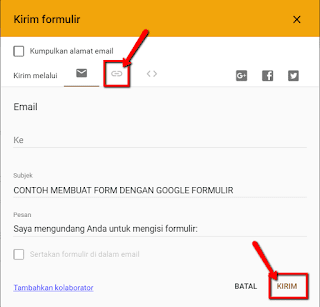


4 Komentar
Mantaaaab
BalasHapusBermanfaat banget, thanks
BalasHapusTerimakasih, semoga
BalasHapusIjin share kk, mohon bantuannya yhaaaa, nanti juga akan di sub balikkk
BalasHapushttps://m.youtube.com/watch?v=_v0O1dsiu6I